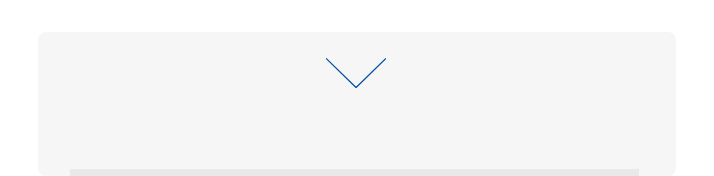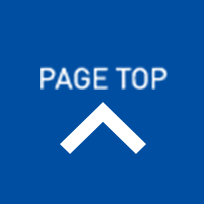202211/10
Windows
Windows11非対応パソコンへのWindows11インストール
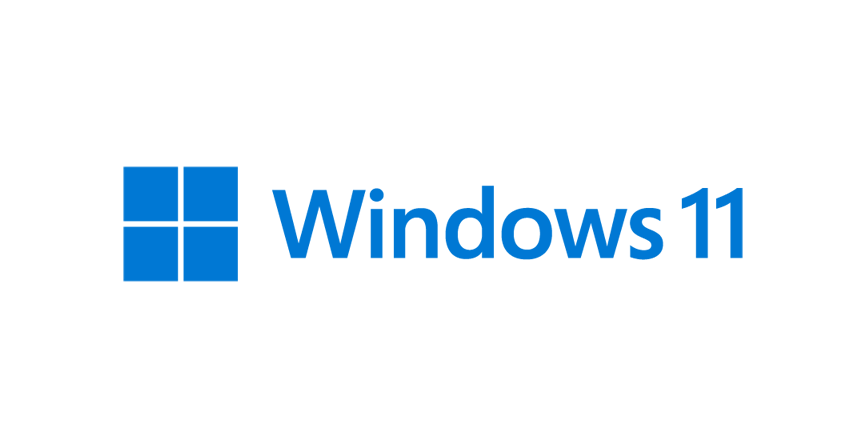
※アフィリエイト広告を利用しています。
Windows10のサポートは2025年10月14日まで。
販売されている現行モデルPCも法人向けモデルを除いてはほぼWindows11が標準搭載されています。
なのでそろそろ真面目にWindows11も触っておきたい時期です。
が、あくまで試験機なのでコストはかけたくありません。
差し当たり出番の少ない古いサブマシン(iシリーズ第4世代)あたりが利用できればベストですが、Windows11には以下のようなハードウェア要件があり、そのままでは古い世代のPCにインストール出来ない仕様になってます。
Windows11ハードウェア要件
- プロセッサ : 1GHz以上で動作する複数コアを搭載した64ビットCPU
- メモリ : 4GB以上
- ストレージ : 64GB以上
- システムファームウェア : UEFI、セキュアブート対応
- TPM : TPM(トラステッドプラットフォームモジュール)バージョン 2.0
※今回のPCはこれが非対応 - グラフィックスカード : DirectX 12以上 (WDDM 2.0 ドライバー)
- ディスプレイ : 対角サイズ9インチ以上/ 8 ビットカラー高解像度 (720p) ディスプレイ
1.HDD500GBを2.5インチSSDへ換装
※必須ではありませんが低スペックPCなのでSSD換装をお勧めします。
※使用したSSD(512GB/3年保証)はこちら
※使用した3.5インチ→2.5インチ変換ブラケット(お得な2個セット)はこちら
2.Windows11 ISOファイルダウンロード
3.起動可能USBドライブ作成ツール「Rufus(ルーファス)」のダウンロード
※Rufusは実行ファイル形式なのでインストール不要
4.空の16GB USBメモリを準備しPCへ接続
※USB3.2(Gen1)/3.1(Gen 1)/3.0/2.0対応16GB USBメモリ
5.Rufusを起動し以下のように設定
・デバイス : 16GB USBメモリを選択
・ブートの種類 : 先にダウンロードした「Windows11 ISOファイル」を指定
・その他の項目: PC環境に合わせてGPT/MBR、BIOS/UEFIを選択
※PC環境に合ってない選択をすると起動時にエラーが表示されます。
エラーが表示された場合は再度、正しい選択をしてブート用USBを作成し直してください。
・[スタート]ボタンをクリック
6.Windows User Experience画面で回避するハードウェア要件を選択
Remove requirement for 4GB+ RAM,Secure Boot and TPM 2.0 【チェック】
→4GB+RAM、セキュアブート、TPM2.0の要件を削除
Remove requirement for an online Microsoft account 【チェック】
→デンライン Microsoftアカウントの要件を削除
※ローカルアカウントでセットアップしたい場合はここもチェック
※MSアカウントでセットアップする場合はチェック不要
Disable data collecion(Skip privacy questions)
→データ収集を無効(プライバシーに関する質問をスキップ)
Set local account using the same bame as this user's
→ユーザーと同じ名前を使用してローカルアカウントを作成
Set regional options using the same values as this user's
→ユーザーと同じ値を使用して地域オプションを設定
7.[OK]ボタンで実行
これでハードウェア要件を回避したWindows11インストールUSBが作成されます。
クリーンインストール、アップグレードインストールどちらかで実行します。
個人的には妙なエラーやゴミを引き継ぎたくないのでクリーンインストールをお勧めしますが、利用環境の再構築が面倒な場合はアップデートインストールでも良いかと思います。
クリーンインストール
一旦PCの電源をOFFにしてハードウェア要件回避Windows11インストールUSBから起動、画面に従って「新規インストール(HDD/SSDはフォーマットされます)」。
アップグレードインストール
既存OSにて作成したハードウェア要件回避Windows11インストールUSBを開き[setup.exe]を実行。
Windows11環境へ移行する場合は必ず以下の注意事項を確認してください。
アップグレードインストール時の注意事項
- BIOSのバージョンアップ
※最新BIOSに更新してからインストールすることをお勧めします。 - 各種デバイスドライバーの対応確認。
※特にグラフィック、イーサネット、チップセット、オーディオの対応ドライバーが配布(Win標準ドライバー含む)されているか。 - インストールされているシステム管理ツール、ハードウェア管理ツール、各種デバイスドライバーの対応確認。
上記がWindows11非対応の場合、ブルースクリーンエラーの発生や使用中に再起動するなど動作が不安定になる場合があり。 - 周辺機器(プリンター、カードリーダー、スキャナ等)の対応確認
- 利用中のアプリケーション、ソフトウェア、業務システム等の対応確認
- インターネットバンキングなど外部Webサービスの対応確認
この記事が参考になった!助かった!
と思われた方がいらっしゃいましたら、以下のリンクからお買い物していただければ幸いです。
Amazon
Yahoo!ショッピング
楽天市場