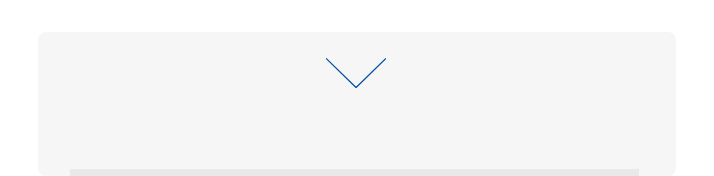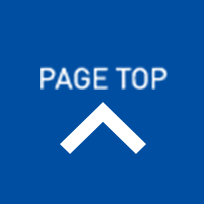202303/25
Microsoft
Microsoftアカウントのサインイン(ログイン)メールアドレスを変更する方法
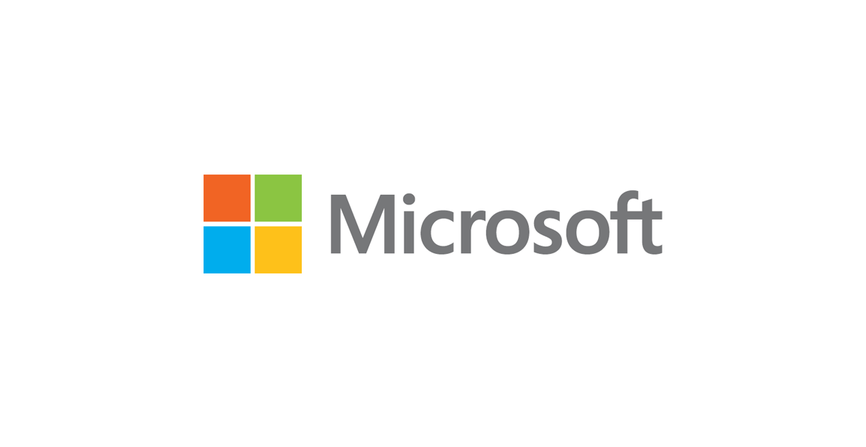
※アフィリエイト広告を利用しています。
今回はログインメールアドレスの変更方法と共に個人的に理解の浅かったMicrosoftアカウントの仕組みやルールをMicrosoftサポートセンターへ確認しました。
理解した内容
●Microsoftアカウントサインイン(ログイン)メールアドレス(=プライマリエイリアス)は変更は可能。
●Microsoftアカウントサインイン(ログイン)メールアドレス(=プライマリエイリアス)は初回アカウント登録時を除き、無効なメールアドレス(※)でも良い。
●Microsoftアカウントサインイン(ログイン)メールアドレス(=プライマリエイリアス)が無効なメールアドレス(※)になってもログイン可能。
●サインイン(ログイン)メールアドレスの他にエイリアスとして複数のメールアドレス及び携帯電話番号の登録が可能でエイリアス登録したメールアドレス、携帯電話でサインイン(ログイン)可能。
●本人確認コード受け取り用連絡先へは複数のメールアドレス、携帯電話の登録が可能。
※無効なメールアドレスとは・・・メールサーバーから削除、廃止されたメールアドレスやメール送受信ができないメールアドレス。
以下はMicrosoftアカウントにサインイン(ログイン)可能であること及び本人確認コード受信が可能であることが前提となります。
- Microsoftアカウントホームにアクセスしてサインイン(ログイン)。
※アカウント内の情報を変更するには、本人確認の操作で確認コードを受け取る必要があります。
※確認コードは予め設定された有効なメールアドレス宛に送信されます。
※現在登録されているコード受け取り先情報(メール、電話)を確認したい場合は以下の手順で確認可能です。
(1)Microsoftアカウントでサインイン(ログイン)。
(2)画面上部の[セキュリティ]をクリック
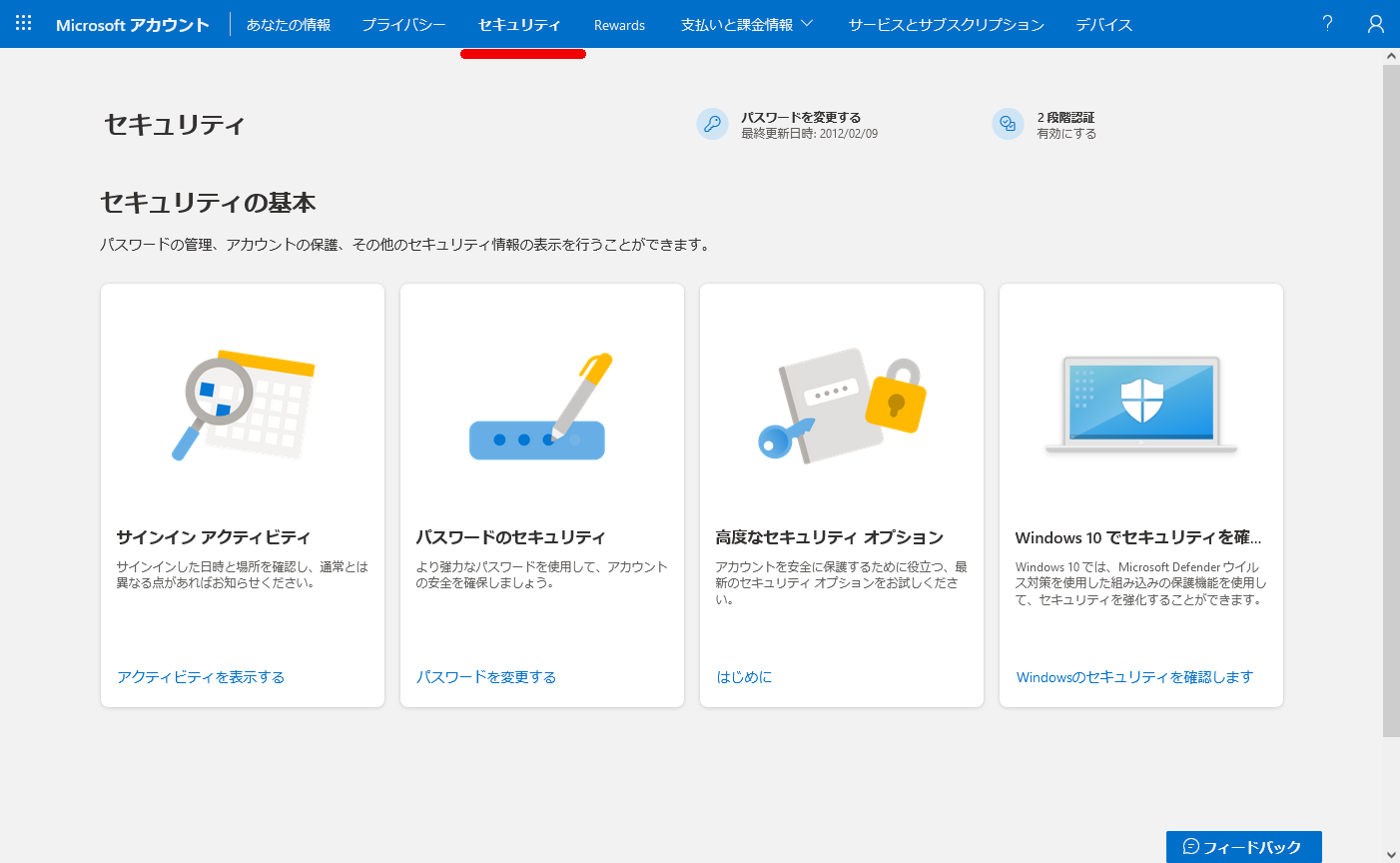
(3)[高度なセキュリティオプション]をクリック
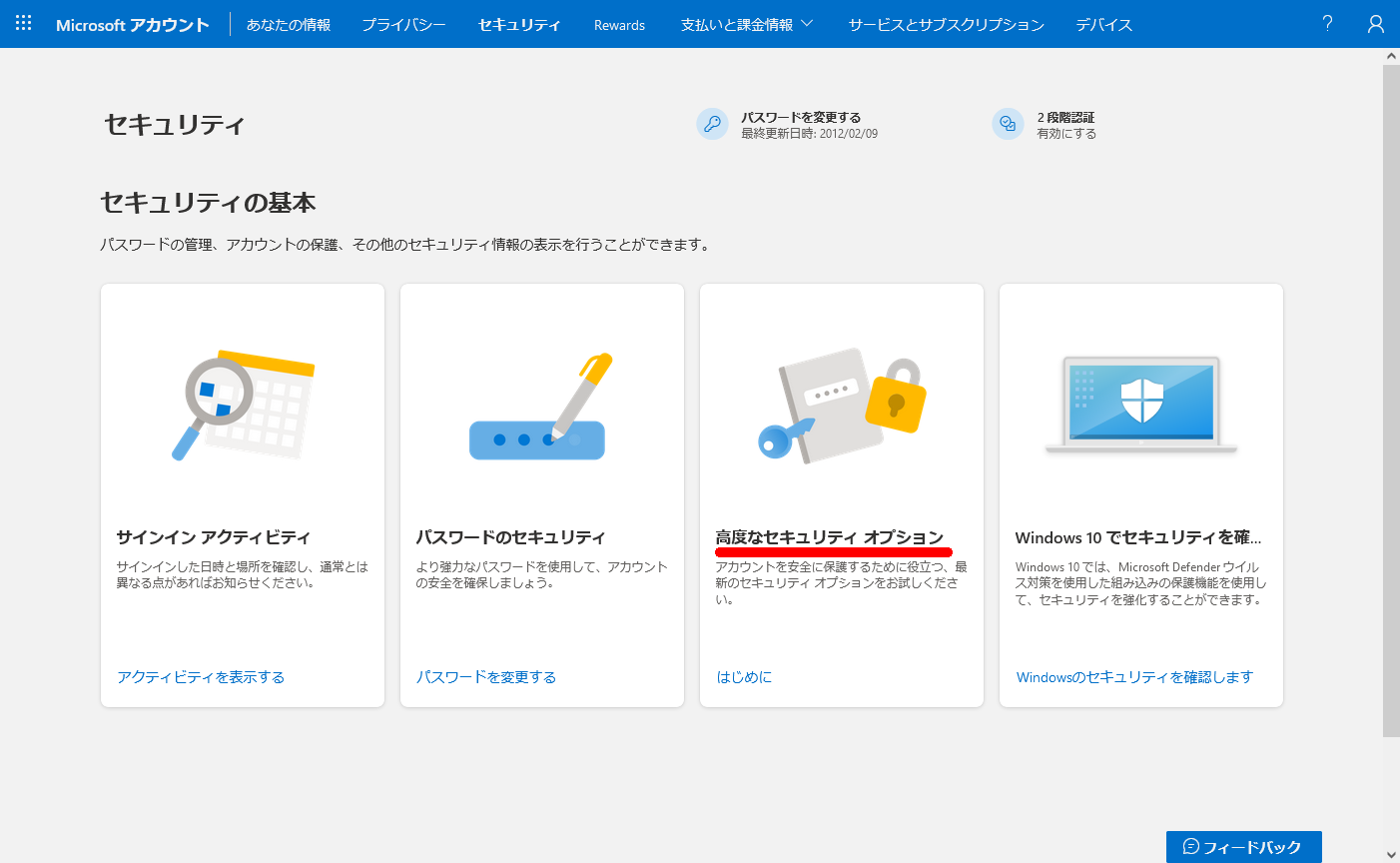
(4)登録済メールアドレス宛に送信されてくるメール(件名:Microsoft アカウントのセキュリティ コード)を受信
(5)メールに記載されているセキュリティコードを入力
(6)コード入力後、スマホアプリの使用を促すメッセージが表示されるので[キャンセル]をクリック
※スマホアップりを利用する場合はメッセージに沿って進めます。
(7)[セキュリティ]画面、[お客様の身元を証明する方法]内に表示されているメールアドレスが本人確認コードの送信先となるメールアドレスです。
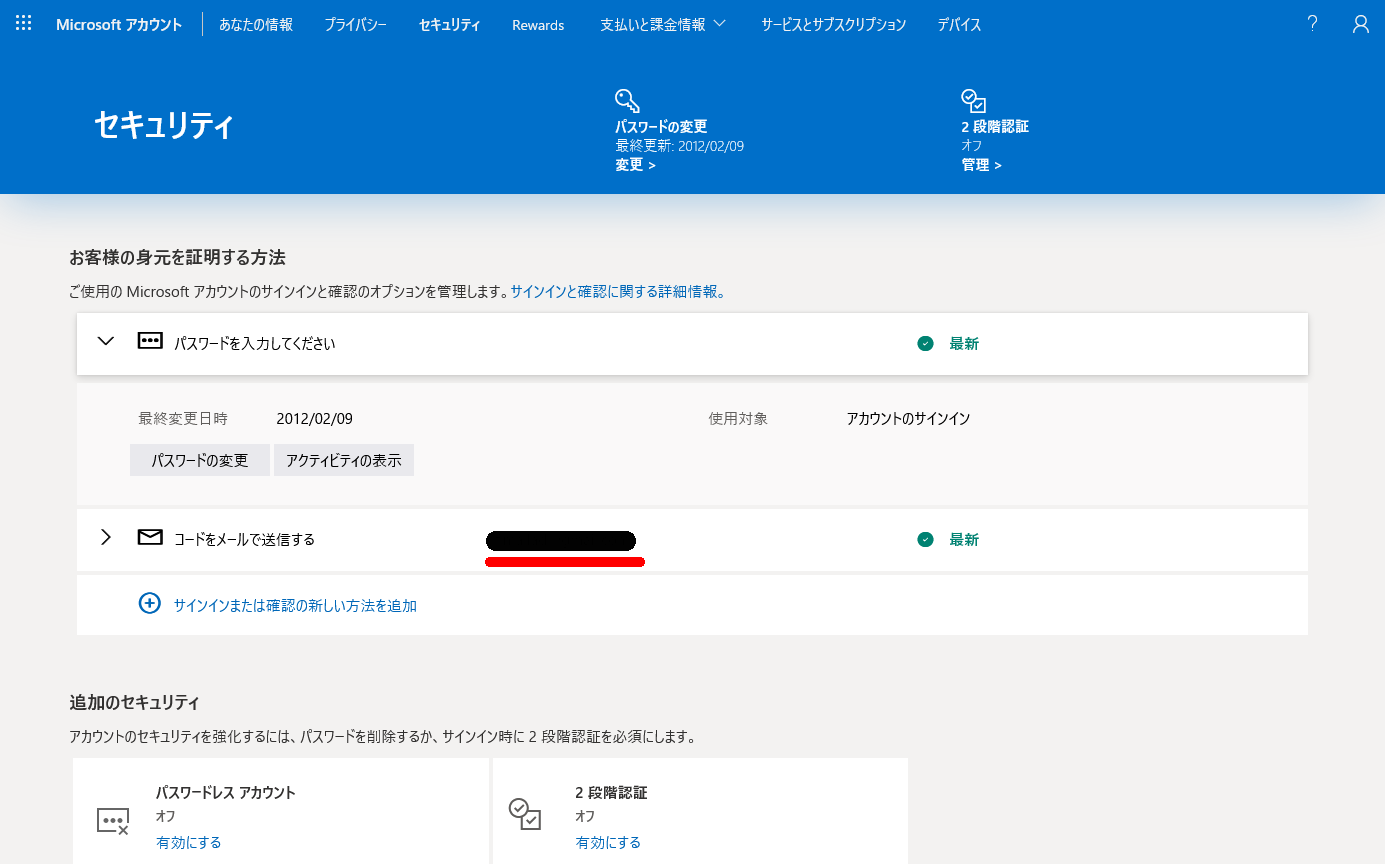
※無効なメールアドレスが表示されている場合は対象のメールアドレスをクリックし[削除]。
※[お客様の身元を証明する方法]には携帯を含む複数の連絡先を登録することが可能。
※携帯電話を登録する場合は[サインインまたは確認の新しい方法を追加]から登録操作可能。 - 次に画面上部「あなたの情報」をクリック
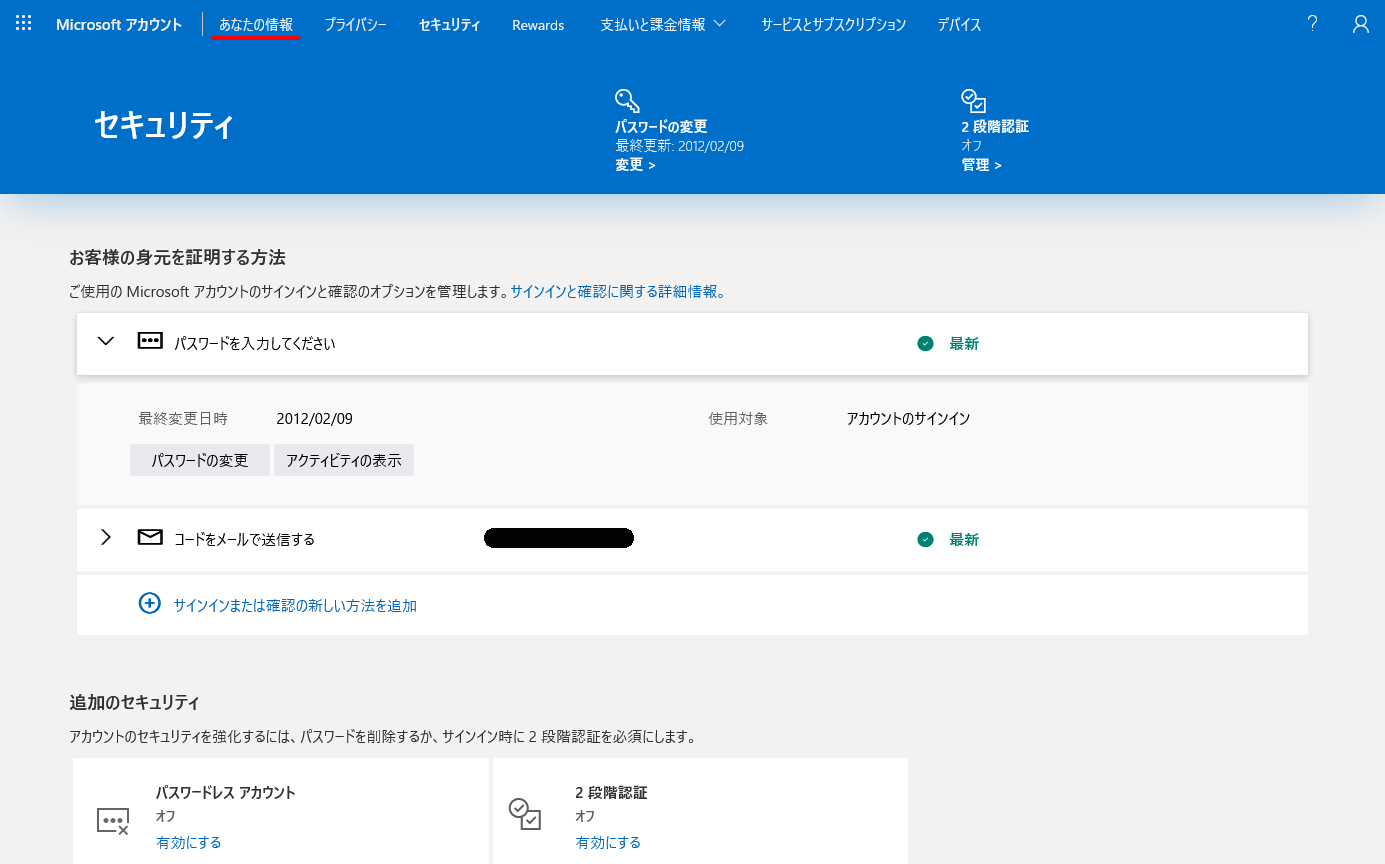
- [あなたの情報]画面の[口座情報]部にある[アカウント情報の編集]をクリック。
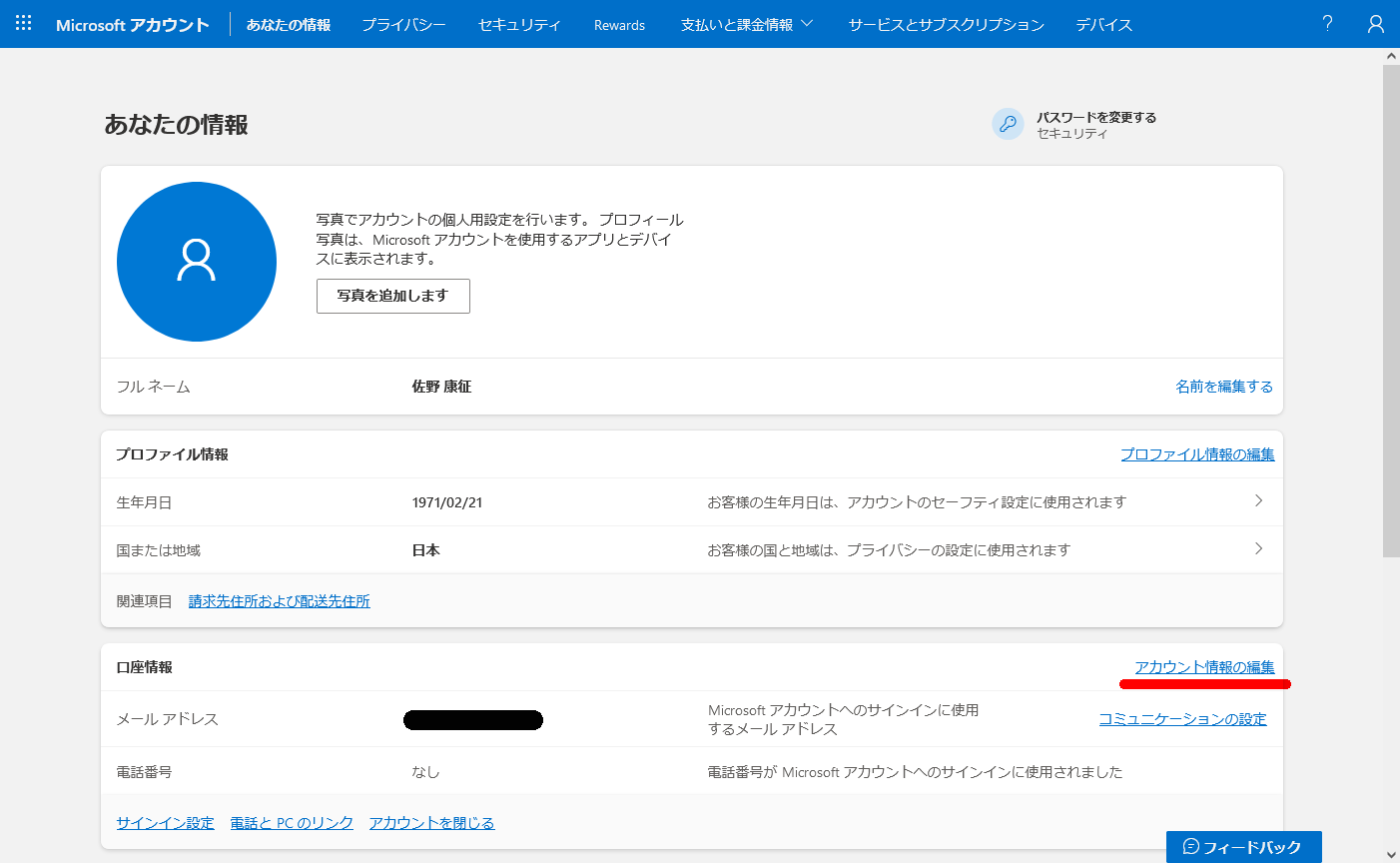
- [Microsoftにサインインする方法の管理]画面内の[アカウントエイリアス]部に[ xxxx@xxxx(プライマリ エイリアス)]と表示されているメールアドレスが現在サインイン(ログイン)時に使用されるメールアドレスです。
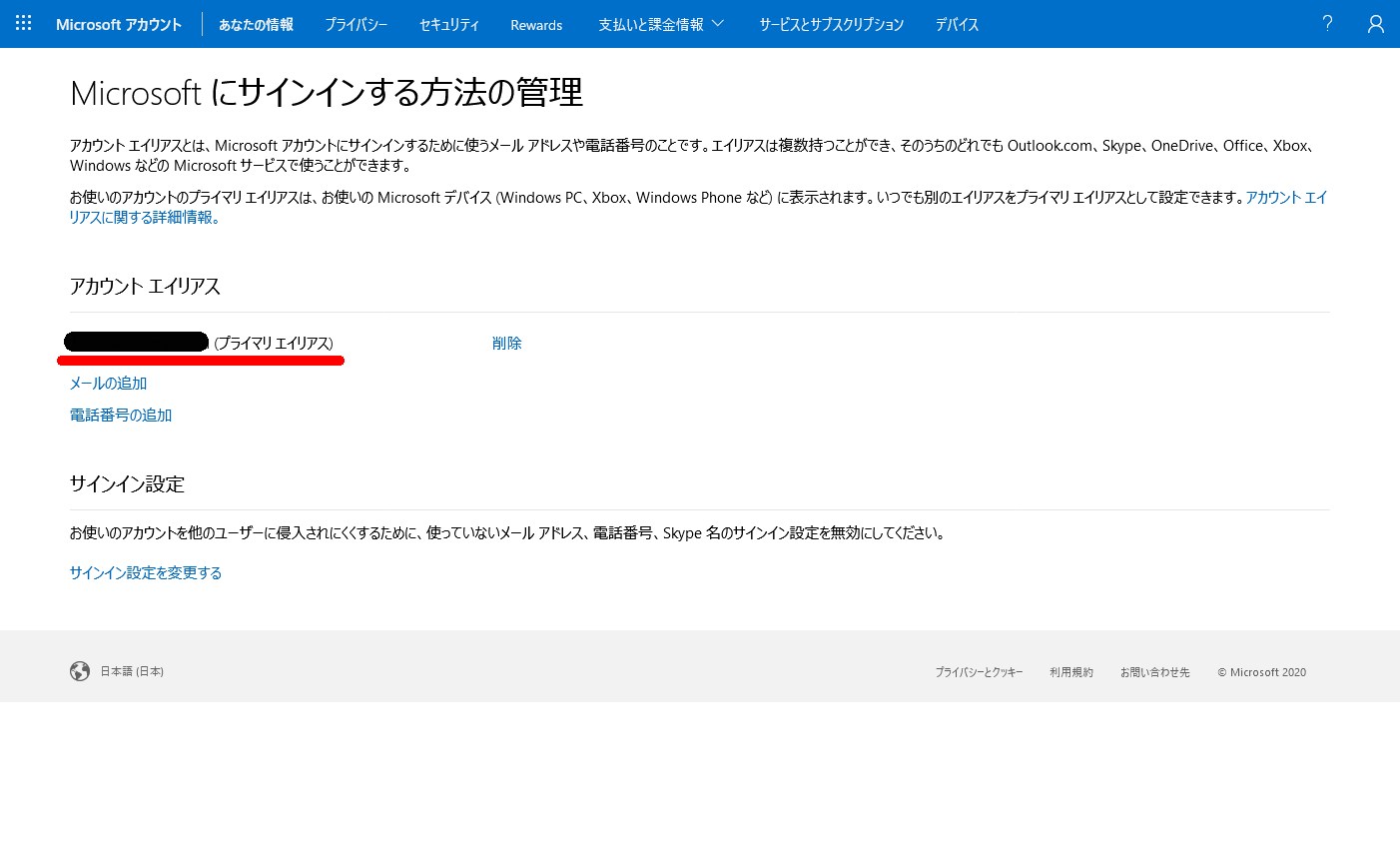
- 現在のプライマリエイリアスを変更するには、以下の手順で変更後のメールアドレスをエイリアスに追加する必要があります。
(1)[アカウント エイリアス」項目内[メールの追加] ボタンをクリック。
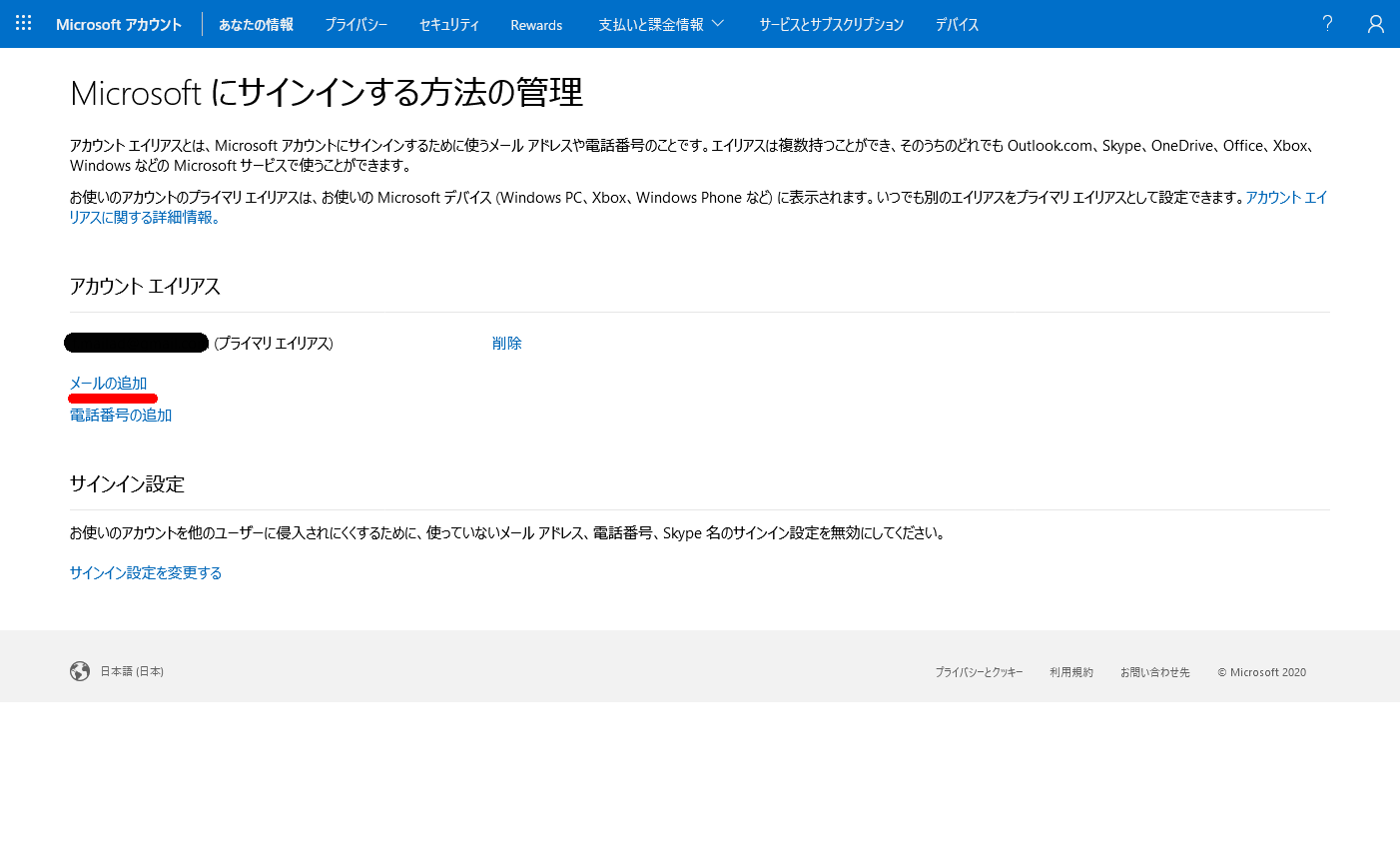
(2)再度サインイン画面が表示されるのでサインイン。
(3)現在利用中のメールアドレスを追加する場合は[エイリアスの追加]画面で[すでに取得済みの~]の項目にチェック、入力欄へ追加するメールアドレスを入力して[エイリアスの追加] をクリック。
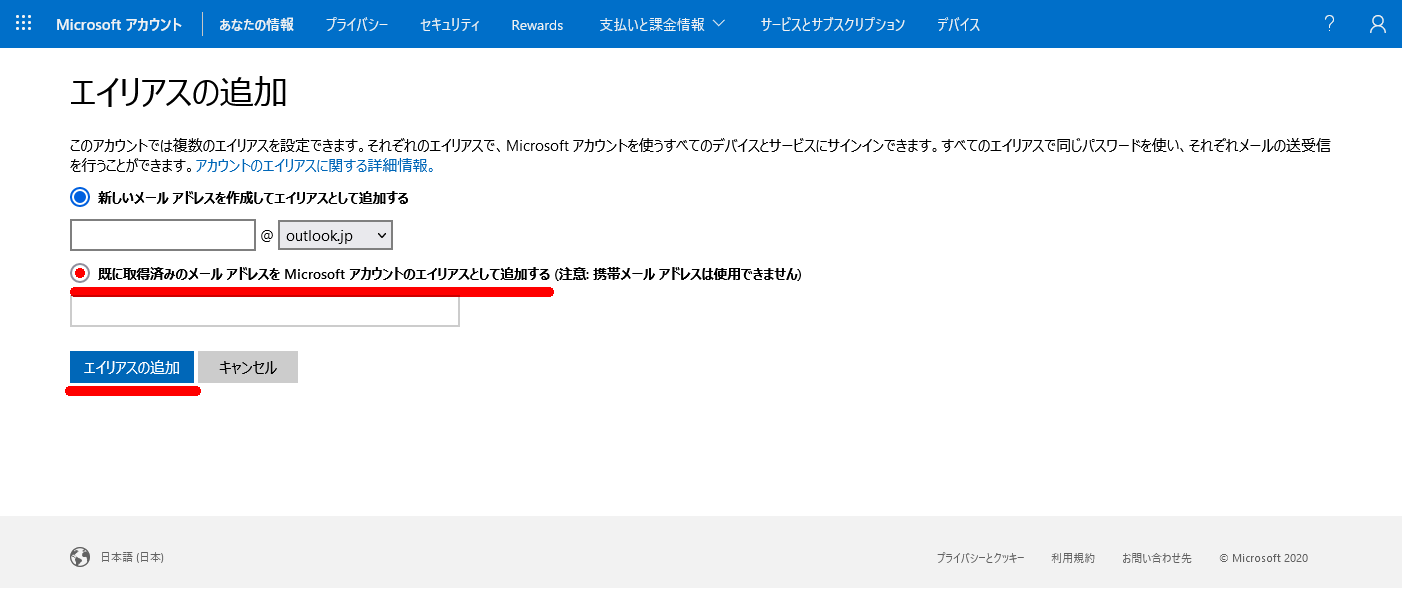
(4)追加登録したメールアドレス宛に、サインインを求めるメールが届くので、本文中のURLリンクをクリックしてサインイン。
(5)追加したメールアドレスの右に表示されていた[確認]の文字が消えていればエイリアス追加完了。
(6)追加したメールアドレスをサインイン(ログイン)メールアドレス(プライマリエイリアス)にするにはメールアドレス右側にある[プライマリにする] をクリック。

(7)以下のような確認メッセージが表示されるので[はい]をクリック。
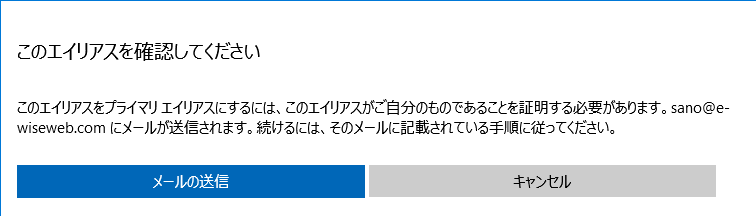
(8)サインインを求めるメールが届くので、本文中のURLリンクをクリックしてサインイン。
(9)以下のような確認メッセージが表示されるので[はい]をクリック。
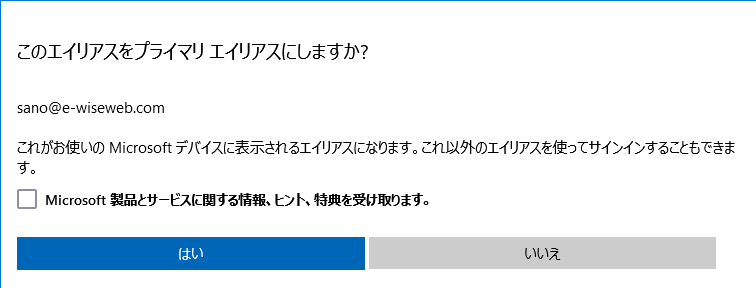
- エイリアス追加したメールアドレスの右側に(プライマリ エイリアス) の表示があれば変更完了。
※従来のメールアドレスが必要ない場合は対象のメールアドレス右にある[削除ボタン]で削除。
以上がMicrosoftアカウントのサインイン(ログイン)メールアドレスを変更する方法です。
Microsoftアカウントではサインイン(ログイン)出来なくなった時のために携帯電話を登録することが可能となってます。
携帯電話は2つのメニューで登録できますが、それぞれ役割が異なりますので、以下へその役割とルールについて記載します。
※Microsoftは携帯電話の登録を推奨しています。
携帯電話を登録するメニューとそれぞれの役割
- [Microsoftにサインインする方法の管理]に登録する携帯電話
ここに登録する携帯電話はMicrosoftアカウントへのサインインの際に利用します。
登録する携帯電話は1アカウントに対し1番号です。よって既に別のアカウントで[Microsoftにサインインする方法の管理]のエイリアスとして登録してある携帯電話は登録できません。
(=他のアカウントに登録されていない番号を登録する必要があります。) - [セキュリティ]に登録する携帯電話
ここに登録する携帯電話は本人確認コードの受け取り先となります。
登録する携帯電話は他のアカウントのコード受け取り先として登録してある携帯電話でも登録可能です。
[セキュリティ]に携帯電話を登録する手順は以下のようになります。
[セキュリティ]への携帯電話登録方法
1. Microsoftアカウント管理ページへサインイン。
2. 画面上部の青い帯にある[セキュリティ]をクリック。
※パスワード入力を求められた場合は正しいパスワードを入力してサインイン。
3. [セキュリティ]画面にある、[高度なセキュリティオプション]をクリック。
4. [本人確認のお願い]画面で[ご登録の連絡先情報] をクリック。
※表示されない場合は手順7へ。
5. 連絡先情報のメールアドレス、もしくは電話番号の最後の4桁を入力し、[コードの送信] をクリック。
6. 指定した連絡先にセキュリティコードが届くので、セキュリティコードを入力し[確認] をクリック。
※[パスワードから自由になる]の画面が表示された場合:認証アプリを利用しない場合は[キャンセル] をクリック。
7.[お客様の身元を証明する方法]画面の[サインインまたは確認の新しい方法を追加] をクリック。
8.[確認またはサインインのための追加の方法の選択]画面から、メールもしくはSMSを選択。
※メールの場合は[コードをメールで送信する]を選択。
※SMSの場合は[その他のオプションを表示]を選択した後に表示される[コードのSMS送信]を選択。
9.連絡先を入力して[次へ]をクリック。
※メールアドレスには、携帯キャリア提供のメールアドレスを入力することはできません。
※電話番号を入力する際は、国番号を選択、数字のみ入力。
10. 新しい連絡先へ届いたコードを画面に入力し[次へ] をクリックで追加完了。
※不要な連絡先はその連絡先を選択、表示された[削除]をクリックで消去可能。
この記事が参考になった!助かった!
と思われた方がいらっしゃいましたら、以下のリンクからお買い物していただければ幸いです。
Amazon
Yahoo!ショッピング
楽天市場