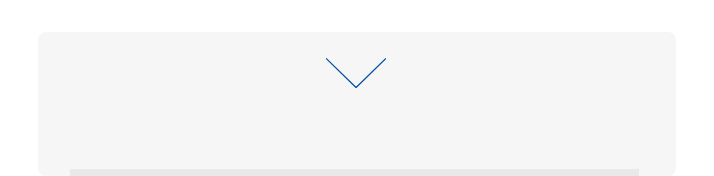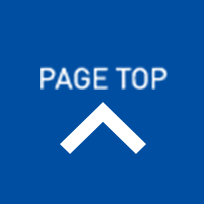202307/21
トラブル対応
壊れたNASからのデータ復旧方法(有料で復旧/無料で復旧)
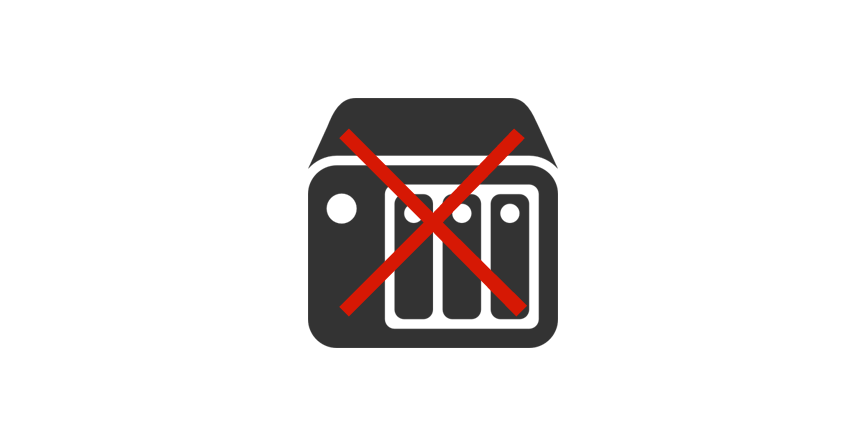
※アフィリエイト広告を利用しています。
先日、クライアントから「NASの共有フォルダーにアクセスが出来なくなりました」とのヘルプコールがありました。
問題のNASは少々古いBuffaloのRAID対応2ドライブモデル(LS-WXシリーズ)、RAID1(ミラーリング)構成で運用されていたものです。
「異音は一方のHDDからする」ということだったので、恐らくディスク障害発生時にNASのOS(Linux)障害またはソフトウェアRAID障害も同時に発生したと思われます。
NASはLinuxベースのOS(ベンダー非公開)が使用されていることが殆どで、単純にNASからHDDを取り出してWindowsマシンに接続してもファイルシステム(ext2/3/4/xfs等)が異なるためそのままではデータを参照することは出来ません。
※Windows10 64bit Ver1903/ビルド18362以降に搭載されているWSL2を利用することでLinuxのファイルシステムにアクセスすることは可能ですが、以下に紹介する方法よりも手順が多く難易度が高いことから今回は復旧方法から除外しました。
「データ復旧を最優先で対応して欲しい」との要望により、復旧方法を検討、事前に手順や注意事項をまとめ、復旧作業を実施。
無事、データ復旧成功しました。
以下に今回実施した復旧方法(有料/無料の2通り)とその条件をご紹介しますので同様のトラブルでお困りの場合は参考にしてもらえばと思います。
多少コスト(7700円)が掛かっても難易度が低い方が良いという方は「有料で復旧」を、
多少難易度が高くてもコストを掛けずに復旧したいという方は「無料で復旧」をお試しください。
有料で復旧
NASからHDDを取り出し、作業用PCへUSBで接続、復旧天使というソフトウェアを使ってデータを取り出す方法。
無料で復旧
KNOPPIXというLinuxの起動用USBメモリを作成。PCを(KNOPPIX)USBメモリから起動後、NASから取り出したHDDをUSB接続しデータを取り出す方法。
※KNOPPIXはWindowsのようなGUIを実装しているのでWindows感覚で操作可能です。
ただ、今後同じようなトラブルが起こる可能性があります。
今回のようにNASやファイルサーバーを利用してファイル共有やバックアップを行っている方も多いと思いますが、そういった機器をローカルで使う以上、故障、火事、地震、風水害、停電、盗難といったリスクがあります。
回避方法としてGoogleドライブやDropbox、OneDriveといったオンラインストレージを利用する方法がありますが、複数人での使用となると環境構築コスト、ランニング(ユーザー毎に課金)、ユーザーが増えたり減ったりした際の管理コスト、また使用可能な容量や機能など様々検討が必要です。
そんな問題を解決するオンラインストレージサービスXserverドライブ
そんなオンラインストレージサービスが定額2970円/月(1TBプラン/36カ月契約)で利用できます!
まずは無料プラン(2GB/ユーザー管理機能なし)でその機能と使い易さを体験、問題なければプラン変更していただければと思います。
その他サービス詳細について下記、関連ファイル欄のカタログ(PDF)を参照ください。
Xserverドライブのお申込みはこちら↓↓↓

問題のNASは少々古いBuffaloのRAID対応2ドライブモデル(LS-WXシリーズ)、RAID1(ミラーリング)構成で運用されていたものです。
確認した症状
上記からNASのハードウェア障害と判断できますが、RAID1構成なので一方のHDDが生きていれば起動してもおかしくないはず。- NAS管理ページへのアクセス不可
- PINGコマンド応答なし
- NAS本体LEDがエラーを示す点滅
- 電源ON/OFFを行っても改善なし
- 内部から「ジジジ・・・カツン・・・カツン」といった異音
※2本のハードディスク(以下 HDD)内、一方から異音
「異音は一方のHDDからする」ということだったので、恐らくディスク障害発生時にNASのOS(Linux)障害またはソフトウェアRAID障害も同時に発生したと思われます。
NASはLinuxベースのOS(ベンダー非公開)が使用されていることが殆どで、単純にNASからHDDを取り出してWindowsマシンに接続してもファイルシステム(ext2/3/4/xfs等)が異なるためそのままではデータを参照することは出来ません。
※Windows10 64bit Ver1903/ビルド18362以降に搭載されているWSL2を利用することでLinuxのファイルシステムにアクセスすることは可能ですが、以下に紹介する方法よりも手順が多く難易度が高いことから今回は復旧方法から除外しました。
「データ復旧を最優先で対応して欲しい」との要望により、復旧方法を検討、事前に手順や注意事項をまとめ、復旧作業を実施。
無事、データ復旧成功しました。
以下に今回実施した復旧方法(有料/無料の2通り)とその条件をご紹介しますので同様のトラブルでお困りの場合は参考にしてもらえばと思います。
多少コスト(7700円)が掛かっても難易度が低い方が良いという方は「有料で復旧」を、
多少難易度が高くてもコストを掛けずに復旧したいという方は「無料で復旧」をお試しください。
有料で復旧
NASからHDDを取り出し、作業用PCへUSBで接続、復旧天使というソフトウェアを使ってデータを取り出す方法。
復旧条件
- HDDが故障していないこと。
※故障していても復旧できる場合があるのでトライしてみる価値はあります。 - NASからHDDが取り出せる。
- SATA→USB変換ケーブルまたは3.5インチUSBハードディスクケースが必要
- データ保存用USB接続HDD
※復旧するデータ容量が作業用PCの内蔵HDD/SSDの容量よりも大きい場合に必要 - USBポートが2つ以上ある作業用PC1台
※USBポートは場合により3つ必要 - 復旧天使(RAID1であればStandard/ライセンス種類:HOMEでOK)というソフトウェアが必要
※まずは体験版でファイルの参照が可能か確認ください。
手順
1.作業用PCへ復旧天使Standardを体験版でインストール。
2.NASからHDDを取り外す。
3.NASから取り出したHDDをPCへUSB接続。
4.復旧天使で接続したHDDをスキャンしファイルが参照出来るかを確認。
5.ファイルの参照が出来る場合はライセンス(7700円 Standard/HOME)を購入。
6.ライセンス登録後、必要なファイルをコピー。
※復旧するファイル総容量が内蔵HDD/SSDの容量より大きい場合は、十分な容量のある別のUSB接続HDDを接続してデータをコピーしてください。
※復旧天使の詳しい操作方法はページ下部 関連ファイル欄にある「復旧天使 Standard 基本マニュアル」を参照ください。
1.作業用PCへ復旧天使Standardを体験版でインストール。
2.NASからHDDを取り外す。
3.NASから取り出したHDDをPCへUSB接続。
4.復旧天使で接続したHDDをスキャンしファイルが参照出来るかを確認。
5.ファイルの参照が出来る場合はライセンス(7700円 Standard/HOME)を購入。
6.ライセンス登録後、必要なファイルをコピー。
※復旧するファイル総容量が内蔵HDD/SSDの容量より大きい場合は、十分な容量のある別のUSB接続HDDを接続してデータをコピーしてください。
※復旧天使の詳しい操作方法はページ下部 関連ファイル欄にある「復旧天使 Standard 基本マニュアル」を参照ください。
無料で復旧
KNOPPIXというLinuxの起動用USBメモリを作成。PCを(KNOPPIX)USBメモリから起動後、NASから取り出したHDDをUSB接続しデータを取り出す方法。
※KNOPPIXはWindowsのようなGUIを実装しているのでWindows感覚で操作可能です。
復旧条件
- ハードディスクが故障していないこと。
※故障していても復旧できる場合があるのでトライしてみる価値はあります。 - NASからハードディスクが取り出せる。
- SATA→USB変換ケーブルまたは3.5インチUSBハードディスクケースが必要
- データ保存用USB接続HDD
※復旧するデータ容量が作業用PCの内蔵HDD/SSDの容量よりも大きい場合に必要 - USBポートが2つ以上ある作業用PC1台
※USBポートは場合により3つ必要 - USBメモリ(8GB以上)
- KNOPPIX(LinuxOS)のダウンロード
- Rufus(起動可能なUSBメモリ作成ソフト)のダウンロード
手順
1.KNOPPIXのISOファイルをダウンロード。
ファイル名:KNOPPIX_V9.1DVD-2021-01-25-EN.iso
2.Rufusをダウンロード。
3.作業用PCへUSBメモリ(8GB以上)を接続。
4.Rufusを起動し以下の手順で書き込み。
・「デバイス」:USBメモリを選択。
・「ブートの種類」:ダウンロードしたKNOPPIXのISOファイルを指定。
・「パーティション構成」:MBRを選択。
※他はデフォルト値。
・「スタート」をクリック。
・次に表示される画面で「ISOイメージモード」を選択して「OK」をクリック。
・プログレスバー(進行状況)に準備完了と表示されたら「閉じる」をクリック。
※再度「スタート」を押さないように注意。
5.KNOPPIXを日本語に設定。
Rufusで作成したUSBメモリを開き【\boot\isolinux】にある以下の設定ファイルを編集。
各設定ファイルをテキストエディタで開き、以下のように置換し上書き保存。
※複数個所あるため一括置換をお勧め。
【変更前の値】 lang=en
【変更後の値】 lang=ja xkeyboard=jp no3d tz=Asia/Tokyo
対象の設定ファイル
・isolinux.cfg - MBR/BIOS ブート用 (32/64bit 自動切替)
・syslnx32.cfg - 32bit UEFI ブート用
・syslnx64.cfg - 64bit UEFI ブート用
6.作業用PCの電源をOFF。
7.KNOPPIXのUSBメモリを接続してPCの電源をON。
※注意1:USBメモリから起動しない場合は、BIOSで起動デバイスの優先順位を変更する必要があります。
※注意2:PCによってはKNOPPIX初回起動時にエラー画面が表示され、解像度等指定が必要な場合があります。
8.KNOPPIX起動後、NASから取り出したHDDをPCへUSB接続。
9.タスクバー左にあるアイコンから「ファイルマネージャー」を起動。
10.接続したHDD指定し対象ディレクトリを参照。
11.必要なファイルを内蔵HDD/SDDへコピー。
※復旧するファイル総容量が内蔵HDD/SSDの容量より大きい場合は、十分な容量のある別のUSB接続HDDを接続してデータをコピーしてください。
今回は「絶対データ復旧が必要」ということだったので、上記2通りの復旧方法を実施し、どちらも方法でも無事にデータを復旧することが出来ました。1.KNOPPIXのISOファイルをダウンロード。
ファイル名:KNOPPIX_V9.1DVD-2021-01-25-EN.iso
2.Rufusをダウンロード。
3.作業用PCへUSBメモリ(8GB以上)を接続。
4.Rufusを起動し以下の手順で書き込み。
・「デバイス」:USBメモリを選択。
・「ブートの種類」:ダウンロードしたKNOPPIXのISOファイルを指定。
・「パーティション構成」:MBRを選択。
※他はデフォルト値。
・「スタート」をクリック。
・次に表示される画面で「ISOイメージモード」を選択して「OK」をクリック。
・プログレスバー(進行状況)に準備完了と表示されたら「閉じる」をクリック。
※再度「スタート」を押さないように注意。
5.KNOPPIXを日本語に設定。
Rufusで作成したUSBメモリを開き【\boot\isolinux】にある以下の設定ファイルを編集。
各設定ファイルをテキストエディタで開き、以下のように置換し上書き保存。
※複数個所あるため一括置換をお勧め。
【変更前の値】 lang=en
【変更後の値】 lang=ja xkeyboard=jp no3d tz=Asia/Tokyo
対象の設定ファイル
・isolinux.cfg - MBR/BIOS ブート用 (32/64bit 自動切替)
・syslnx32.cfg - 32bit UEFI ブート用
・syslnx64.cfg - 64bit UEFI ブート用
6.作業用PCの電源をOFF。
7.KNOPPIXのUSBメモリを接続してPCの電源をON。
※注意1:USBメモリから起動しない場合は、BIOSで起動デバイスの優先順位を変更する必要があります。
※注意2:PCによってはKNOPPIX初回起動時にエラー画面が表示され、解像度等指定が必要な場合があります。
8.KNOPPIX起動後、NASから取り出したHDDをPCへUSB接続。
9.タスクバー左にあるアイコンから「ファイルマネージャー」を起動。
10.接続したHDD指定し対象ディレクトリを参照。
11.必要なファイルを内蔵HDD/SDDへコピー。
※復旧するファイル総容量が内蔵HDD/SSDの容量より大きい場合は、十分な容量のある別のUSB接続HDDを接続してデータをコピーしてください。
ただ、今後同じようなトラブルが起こる可能性があります。
今回のようにNASやファイルサーバーを利用してファイル共有やバックアップを行っている方も多いと思いますが、そういった機器をローカルで使う以上、故障、火事、地震、風水害、停電、盗難といったリスクがあります。
回避方法としてGoogleドライブやDropbox、OneDriveといったオンラインストレージを利用する方法がありますが、複数人での使用となると環境構築コスト、ランニング(ユーザー毎に課金)、ユーザーが増えたり減ったりした際の管理コスト、また使用可能な容量や機能など様々検討が必要です。
そんな問題を解決するオンラインストレージサービスXserverドライブ
- ユーザー数無制限
- 容量1TB(最大4TB)
- 多種デバイス対応(iOS、Android、Windows、MacOS)
- 分かり易い管理画面
- 充実したサポート
- 外出先からのファイル参照、編集、共有が可能
- ドラッグ&ドロップ簡単操作
- 独自ドメインにも対応 など、充実した機能満載
まずは無料プラン(2GB/ユーザー管理機能なし)でその機能と使い易さを体験、問題なければプラン変更していただければと思います。
その他サービス詳細について下記、関連ファイル欄のカタログ(PDF)を参照ください。
Xserverドライブのお申込みはこちら↓↓↓

この記事が参考になった!助かった!
と思われた方がいらっしゃいましたら、以下のリンクからお買い物していただければ幸いです。
Amazon
Yahoo!ショッピング