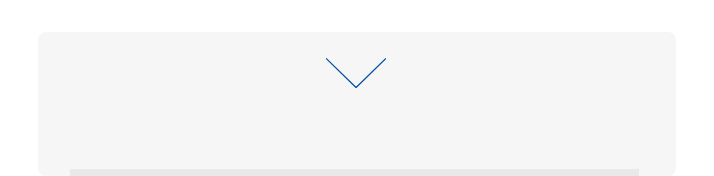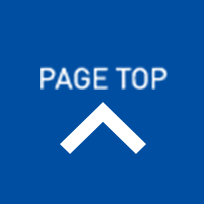202303/17
Windows
Windows11 Home ローカルアカウントセットアップ
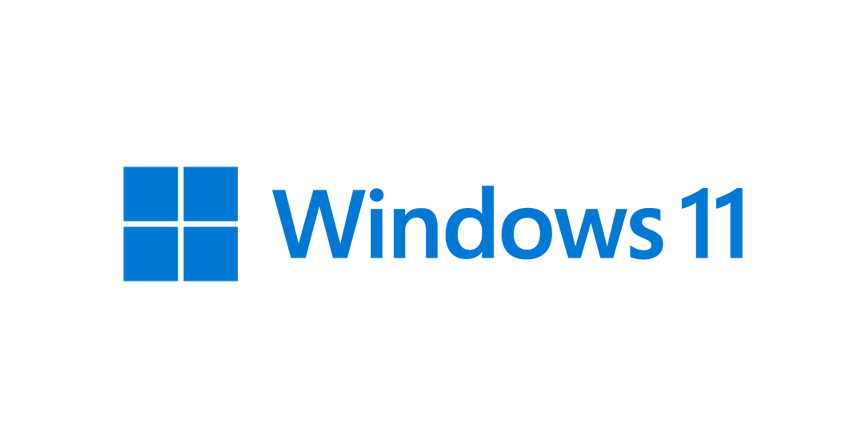
※アフィリエイト広告を利用しています。
クライアントよりパソコン(DELL Inspiron14)の発注と同時に初期セットアップ作業の依頼を受けました。
PCのOSはWindows11 Homeエディションなので、通常であればMicrosoftアカウントでセットアップするのがデフォルトですが、「都合上、ローカルアカウントでセットアップして欲しい」とのこと。
※Proエディションであればネットワーク接続画面に表示される「インターネットに接続していません。」というテキストリンクからローカルアカウントでセットアップ出来ます。
何度か経験もありますし、そう面倒な作業でもないので、お安い御用。
と思っていたのですが、一筋縄ではいきませんでした。
従来までの方法今回の問題点色々と試行錯誤しましたが、結果から。
キーボード操作[Shift]+[F10]が出来なかったのは機種(DELL Inspiron14)の仕様でした。
デフォルトではFキーがロックされているようで、[Fn(Function)]+[ESC]を押してFキーロックを解除すると[Shift]+[F10]でコマンドプロンプト起動、[taskmgr]でタスクマネージャー起動が可能になります。
次にタスクマネージャーで[ネットワーク接続フロー]を終了してもネットワークの再接続が案内されローカルアカウント作成画面に遷移しない現象ですが、恐らくWindows11 22H2からの仕様だと思われます。
Windows11 22H2はタスクマネージャーから[ネットワーク接続フロー]を終了するという方法ではローカルアカウントセットアップ出来ませんでした。
実行したローカルアカウントでのセットアップは以下にまとめます。
ローカルアカウントセットアップ方法無事にローカルアカウントでセットアップ出来ました。
この記事が参考になった!
と思われた方がいらっしゃいましたら、以下のリンクからお買い物していただければ幸いです。
Amazon
 Yahoo!ショッピング
Yahoo!ショッピング
PCのOSはWindows11 Homeエディションなので、通常であればMicrosoftアカウントでセットアップするのがデフォルトですが、「都合上、ローカルアカウントでセットアップして欲しい」とのこと。
※Proエディションであればネットワーク接続画面に表示される「インターネットに接続していません。」というテキストリンクからローカルアカウントでセットアップ出来ます。
何度か経験もありますし、そう面倒な作業でもないので、お安い御用。
と思っていたのですが、一筋縄ではいきませんでした。
従来までの方法
(1)Windows11セットアップ途中のネットワーク接続画面でキーワードの[Shift]+[F10]でコマンドプロンプトを起動。
(2)[taskmgr]と入力してタスクマネージャーを起動し[詳細]モードに切り替え。
(3)プロセスタブから[ネットワーク接続フロー]を選択して画面右下の[タスクの終了]
以上の操作後にローカルアカウント作成画面に切り替わっていたのですが・・・
- キーボード操作[Shift]+[F10]が効かない。
キー入力しても無反応でコマンドプロンプトが起動しない。 - タスクマネージャーで[ネットワーク接続フロー]を終了しても再接続を案内されローカルアカウント作成画面に遷移しない。
キーボード操作[Shift]+[F10]が出来なかったのは機種(DELL Inspiron14)の仕様でした。
デフォルトではFキーがロックされているようで、[Fn(Function)]+[ESC]を押してFキーロックを解除すると[Shift]+[F10]でコマンドプロンプト起動、[taskmgr]でタスクマネージャー起動が可能になります。
次にタスクマネージャーで[ネットワーク接続フロー]を終了してもネットワークの再接続が案内されローカルアカウント作成画面に遷移しない現象ですが、恐らくWindows11 22H2からの仕様だと思われます。
Windows11 22H2はタスクマネージャーから[ネットワーク接続フロー]を終了するという方法ではローカルアカウントセットアップ出来ませんでした。
実行したローカルアカウントでのセットアップは以下にまとめます。
ローカルアカウントセットアップ方法
(1)電源ON後、セットアップ画面が表示されたら[Fn]+[ESC]でFキーロックを解除
※[Shift]+[F10]でコマンドプロンプトが起動できる機種の場合はこの手順はスキップ。
(2)[Shift]+[F10]でコマンドプロンプトを起動
(3)コマンドプロンプトで[oobe\BypassNRO.cmd]を入力
※上記コマンドでインターネット接続必須設定が解除されます。
(4)Enterキーでコマンド実行後、自動的に再起動され、セットアップ初期画面に戻る。
(5)インターネット接続画面まで進むと画面下部に[インターネットに接続していません] というテキストリンクが表示。
(6)[インターネットに接続していません]をクリック、次画面[制限された設定で続行]でローカルアカウント作成画面表示。
(7)画面に従ってローカルアカウントでセットアップ。
この記事が参考になった!
と思われた方がいらっしゃいましたら、以下のリンクからお買い物していただければ幸いです。
Amazon