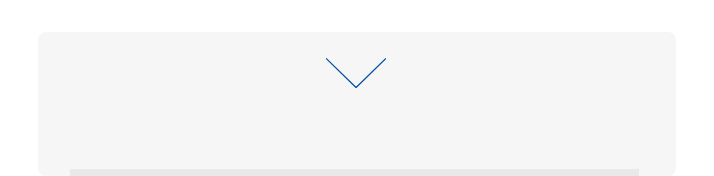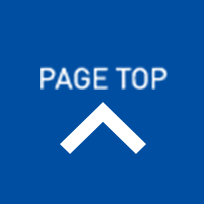202003/02
Windows
無料Windows10アップグレード 2020年3月版

※アフィリエイト広告を利用しています。
2020年4月でも無料でWindows10にアップグレード出来るのか?
2020/04/22 無料Windows10アップグレード 2020年4月版を公開しました。
2020年1月にWindows7のサポートが終了し、各メディアではさもWindows7のパソコンが使えなくなる、Windows7を使っていると超危険と思わせるような煽り記事を目にしますが、決してそんなことはありません。
ここからの意見については「馬鹿な事言ってるんじゃない!」とお怒りになる方も多いとは思いますが、あくまで無責任な個人的な意見として2点ほど書かせていただきます。
1点目
そもそもサポート終了とは、以降にOSの脆弱性が発見された場合でもそれを修正する更新プログラムが配信されないことを意味します。
OSに脆弱性が存在する環境では最新のセキュリティソフトを利用していても安全とは言えません。
逆に脆弱性が存在しても悪用されなければ問題はありません。
ではOSの脆弱性は誰が悪用するのか?
それは模倣犯を含む悪意を持つ人達です。
彼らは脆弱性を発見またはそれを悪用したマルウェア(ウィルス)を作成しメールやWebサイトなどを利用して散布します。
それに感染するとパソコンを乗っ取られたり、踏み台にされたり、お金を支払わなければならならなくなったりと様々な被害を受けてしまいます。
ここで思う訳です。
悪意を持つ人達が行う脆弱性の発見やそれを悪用するマルウェアの作成には時間も労力も掛かるはずです。
費用効果といっては変ですが、やはりそれなりの見返りというか成果を期待していなければ時間も労力も水の泡となります。
であれば、ターゲットとするのは利用者の多いOSの方が良いはずです。
今更終息するWinodws7や既に利用者が数%のWinodwsXPを新たなターゲットとするでしょうか?
私の答えは(=私だったら)NOです。
そういう面からすればより安全なOSといえるのかも知れません。(笑)
2点目
私のクライアントにも
・インターネットやローカルネットワークに接続されていない。(=スタンドアロン)
・メールやネットは利用せずWordやExcelを使うだけ。
・メールはせず特定のWebページ閲覧とWord、Excelを使うだけ。
など、限られた用途と範囲で使用されている方がいらっしゃいます。
これらの場合、正しい知識とリスクを理解していればそのまま使っていても問題ないと思っています。
とはいっても、日常、広範囲の用途で利用するパソコンで古いOSを使い続けることはマルウェアの危険性もですが、セキュリティソフトやその他ソフトのバージョンアップにより動作環境から外れたり、周辺機器の動作環境から外れたりと外部環境の変化に伴い目的に沿った利用ができなくなくなります。
前置きが長くなりましたが、2020年3月版 Windows7/8/8.1からWindows10へのアップググレードについて紹介します。Windows10へのアップグレードを検討されている方は必ず最後まで目を通してから自分の環境に合ったアップグレード方法を選択してください。
- 本当に無料なのか?
- Windows10アップグレードのルール
- Windows10上書きアップグレード
- Windows10クリーンインストール
- Windows10快適動作お勧め環境(PCスペック)
本当に無料なのか?
今日現在までクライアントからの依頼や自社環境で50台以上のWinodws7パソコンのアップグレード作業を行ってきましたが、全てのケースにおいて従来のWinodwsプロダクトキーでライセンス認証され正常に動作しています。
しかし、実はライセンス認証されていることと、「無料アップグレード」という触れ込みは別問題なのです。
Microsoftサポート(0120-54-2244)の正式な見解は以下の通りです。
Microsoftが無料でWindows10アップグレードを提供していたのは2016年7月29日までであり、それまでの期間に一度でもWindows10へアップグレードされているパソコンは新たにライセンス購入の必要はありませんが、それ以外の期間にアップグレードする場合は新たにWindows10のライセンス購入が必要です。
この回答を得た時の正直な心境は「マジ?」という感じでした。
では、なぜライセンス購入が必要な状況であるにも関わらずライセンスが認証されるのか?という質問に関しては、
Microsoftの想定していない動作です。
と、どこかの政治家のような回答・・・。
何とも釈然としない曖昧な回答ですが、このままで終わる訳にはいきません!
最後の最後に安心いただける回答を頂戴しました!
しかし、既にライセンス認証されているパソコンについてはそのままご使用いただいて問題ありません。またライセンス違反にもなりません。
Microsoft様有難うございます!
結論、2020年3月現在、Microsoftの想定していない動作において無料でWindows10へのアップグレードが可能です。
だた、いつ不可能になるか分かりませんので検討中の方は今の内です。
Windows10アップグレードのルール
Windows10へのアップグレードには次のようなルールがあります。
※ハードウェア関連を除く。
(1)Windows7、8、8.1の正規ライセンスプロダクトキーが必要。
※機種によりプロダクトキーの入力が必要な場合と自動認証の場合があります。
(2)既存Windows Editionとシステムの種類(Bit数)を継承。
※システムの種類の継承は上書きアップグレードの場合のみ、クリーンインストールで変更可能。
正規プロダクトキーが必要なのは当たり前のことですが、アップグレードする前にパソコンに貼付されているWindowsプロダクトキーシールをスマホで撮影するなどしておくと便利です。
パソコンの機種(Windows8/8.1またはそのダウングレードライセンスのWinodws7機)によってはプロダクトキーが基板上のBIOSに埋め込まれているものもあります。これに該当する機種の場合は基本的にはアップグレードの過程でプロダクトキーの入力をする必要はありません。
Windows8/8.1/10でプロダクトキーを確認する場合はコマンドプロンプトを起動し以下のコマンドを実行することで確認可能です。
wmic path SoftwareLicensingService get OA3xOriginalProductKey
Windows10上書きアップグレード
上書きアップグレードはアップグレード完了まで数回クリックするだけの非常に簡単なアップグレード方法です。パソコンのスペック(性能)にもよりますが、経験上は2時間程度で完了するケースが殆どです。
以下へ手順と注意事項について紹介します。
(1)BIOSアップデート
事前に最新BIOSにアップデートしておくことをお勧めします。
BIOSアップデートについては各ハードウェアメーカーまたはベンダーのHPで確認してください。
(2)Microsoft公式サイトからWindows10アップグレードツール(MediaCreationTool1909.exe)をダウンロードします。
(3)ダウンロードしたMediaCreationTool1909.exeをダブルクリックして実行します。
(4)ライセンス条項画面で【同意する】をクリックします。
(5)実行する操作を選ぶ画面で「このPCを今すぐアップグレードする」にチェックして【次へ】をクリックします。
(6)インストール準備完了画面で引き継ぐファイルとアプリを確認して【インストール】をクリックします。
(7)数回自動で再起動されWindows10の「デバイスのプライバシー設定の選択」画面が表示されますので各項目の設定を完了したら終了です。
※各項目の間に「待ち時間」があります。
簡単な上書きアップグレードですが、事前に確認しておいた方が良いこと、認識しておいた方が良いリスク、注意事項があります。
・使用しているMicrosoft Officeのバージョン確認
Windows10に正式対応しているOfficeバージョンは2010以降ですが、上書きアップグレードの場合のみ2007も動作しています。(経験上)
但し、正式対応ではないので今後のWinodwsアップデート等の影響によって使用できなくなることも考えられます。
・使用しているセキュリティソフトのバージョン確認
ESET、ウィルスバスター、ノートン、マカフィーなど現在使用しているセキュリティソフトがWindows10対応バージョンであるか確認し、もし対応していないバージョンであれば、セキュリティソフトのバージョンアップをしてからWindows10アップグレードをするようにしてください。
最悪の場合、コントロールパネル→プログラムと機能からアンインストールできなくなる場合があります。
※その他のソフトウェアに関してもWindows10対応バージョンかの確認及びバージョンアップをお勧めします。
・Windows Liveメールでのメール送受信ができなくなる場合がある。
Windows10へアップグレードしたあと、Windows Liveメールの起動はできるがメール送受信でエラー(ID:0x800CCC0E)が発生し事実上使用出来なくなる場合があります。
そもそもWindows LiveメールはWindows10非対応なので、サポートに「原因は?」と尋ねても「非対応だから」という答え以外は期待出来ません。経験上、約半分の割合で発生しており、問題にガッツリ向き合って試行錯誤してませんが、解決出来たケースはゼロです。
その為、Windows Liveメールユーザーはメールデータとアドレス帳のエクスポートを行いデータのバックアップとともにOutlook等他のメーラーへの移行も考えておいた方がよいでしょう。
・動作が不安定なWindowsをアップグレードする場合
「Windows10へアップグレードすれば新しいOSだから安定する」と思われている方、間違っています。不安定を引き継ぐどころか修復不可能な状態になることさえあります。そういった場合は上書きアップグレードではなく、次のクリーンインストールでのアップグレードをお勧めします。
ここまで上書きアップグレードについて紹介してきましたが、個人的に上書きアップグレードはお勧めしません。その理由は、前途の通りアップグレード後にエラーやトラブルが発生した場合のリスクが高いからです。少々時間と手間は掛かりますが、低リスクで安定した動作が望めるクリーンインストールをお勧めします。
Windows10クリーンインストール
一旦全てを消去した状態のHDDやSSDにWindows10をインストールする方法です。
手順はそう難しくありませんが、データのバックアップとリストア、ソフトウェアのインストール&設定、プリンタ接続設定、ネットワーク接続設定、メール送受信設定など環境の再構築に時間が掛かります。
しかし、これを行うことでPC環境の把握と見直しの良い機会となります。
作業は事前作業と事後作業に分け、事前作業は一気に行う必要はありませんので、スケジュールを立てて正しい手順で1つ1つ確実に行えばストレスも軽減されます。
以下へ一般的に必要だと思われる作業とWindows10クリーンインストール方法を紹介します。
バックアップデータ
・各種ドキュメント、画像ファイル
・メールデータ(Live Mail、Outlook等/Webメールユーザーは不要)
・アドレス帳
・ブラウザお気に入り
・ブラウザ保存パスワード(※IE以外)
ソフトウェアのリストアップ
使用しているソフトウェアをリストアップ(コントロールパネル→プログラムと機能で確認)
BIOSアップデート
Windows10の動作に影響するケースは少ないですが、この機会にパソコンのBIOSを最新の状態にすることをお勧めします。
(1)インストールメディア(USB)の作成
・8GB以上のUSBメモリをPCに接続
・Windows10アップグレードツール(MediaCreationTool1909.exe)を実行
・ライセンス条項へ同意
・「他のPC用にインストールメディアを作る」を選択
・言語(日本語)/エディション(Windows10)/アーキテクチャ(※)を選択
※アーキテクチャは32bit、64bit、両方から目的にあったものを選択
・「USBフラッシュドライブ」を選択
・接続した(8GB以上)USBメモリを選択
・完了まで待つ
(2)Windows10インストール
・インストール対象のPCの電源をOFF
・作成したインストールメディア(USBメモリ)をPCへ接続しでPCの電源をON
※USBメモリから起動しない場合はBIOSの設定が必要です。
・言語等を選択し「今すぐインストール」をクリック
・「Windowsのライセンス認証」では画面下部の「プロダクトキーがありません」をクリック
・「インストールするオペレーティングシステム」で目的に合ったエディション(Home/Pro等)、アーキテクチャ(x86:32bit/x64:64bit)を選択
※ここで選択するWinodws10のエディションはWindows7、8、8.1のエディションと同じエディションを選択する必要があります。
※アーキテクチャに関してはどちらでも大丈夫ですが、サポートメモリサイズ等からx64(64bit)をお勧めします。
・「ライセンス条項」へ同意
・「インストールの種類を選んでください」で「カスタム:Winodwsのみをインストール」を選択
・「Windowsのインストール場所を選んでください」で任意のドライブパーティションを選択
・下部にあるメニュー項目から「フォーマット」をクリック、フォーマットに関する警告で「OK」をクリック
・以降は画面の指示に従ってインストールを進めてください。
Windows10快適動作お勧め環境(PCスペック)
是非、SSDへの換装とメモリ増設(搭載メモリ合計8GB以上)をお勧めします!
それさえやれば、私の経験上、ビジネスユース(インターネット、メール、Word、Excel等)であれば、5年以上前のPC(CPUが第3世代のIntel Core i3シリーズ)でも十分なレスポンスで動作します。
それぞれの価格は規格、メーカー、購入時期によって異なりますが、
・2.5インチSSD 240GB:4000~5000円
・2.5インチSSD 480GB:7000~8000円
・DDR3メモリ4GB:2000~3000円
・DDR3メモリ8GB:4000~5000円
程度だと思います。
※リンク先は価格、信頼性のバランスでお勧めする商品です。
環境の再構築に掛かる労力コストを除けば2万円以下で今よりも快適な速度で動作するWinodws10マシンとなります。
注意事項
・デスクトップPCのHDDをSSDに換装する場合は2.5インチ→3.5インチ変換ブラケット(400円程度)が必要になります。
・メモリを増設する際には必ずメモリ規格、メモリスロット構成、搭載可能最大メモリ容量、現在のメモリ構成を確認してから購入してください。
この記事が参考になった!助かった!
と思われた方がいらっしゃいましたら、以下のリンクからお買い物していただければ幸いです。
Amazon
Yahoo!ショッピング