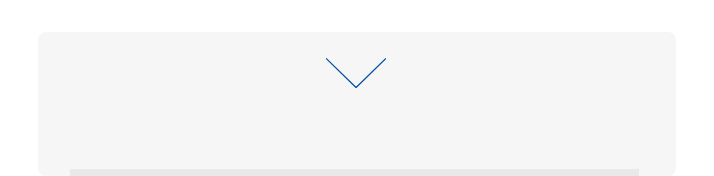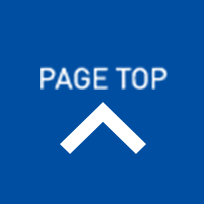202004/22
Windows
無料Windows10アップグレード 2020年4月版

※アフィリエイト広告を利用しています。
2020年3月に公開した無料Windows10アップグレード 2020年3月版へ、多くのアクセスをいただいており、皆さんまだ関心があるのであれば2020年4月現在もまだ無料でアップグレードできるか?を検証して、最新情報を提供せねば!と、当記事「Windows10アップグレード 2020年4月版」を書くことにしました。
今回はWindows7Pro(64bit)で使用していたDell Optiplex3020Microという超省スペースPCへWindows10Pro(1909)をクリーンインストールしてみましたので、その手順と結果をまとめます。
CPUは第4世代のCorei5-4590Tを搭載、メモリは8GB、Windows7のプロダクトキーは本体裏面に貼付されているタイプのPCです。
Windows10アップグレードと同時に、標準搭載の2.5インチSATA500GB HDDから2.5インチSSDへ換装し高速化することにしました。
用途はインターネット、メール、Word、Excel程度なのでSSDの容量は240GBを選択しました。
SSDも色々あって迷いましたが、信頼性と価格からSanDiskのSSD Plus SATA3.0 3年保証(4280円送料無料)をチョイス。

以前は3680円とお手頃だったCrucial クルーシャルの240GB SSDを数回リピートしていたのですがコロナの影響からか価格が25%以上アップ(3680円→4680円)してまして、それだったらレビュー評価も良く、カメラメーカーも推奨するSanDiskを選択した次第です。
※メモリは8GB搭載しているのでそのままです。
Windows10クリーンインストール手順
以下の手順にて作業を進めました。
(1)データのバックアップ
※今回は幾つかのファイルだけだったのでUSBメモリへちょちょっとコピー。
(2)BIOSアップデート
DELLサポートサイトへアクセスして本体記載のサービスタグナンバーを入力、ドライバー&ダウンロードメニューから最新のBIOS(OptiPlex_3020M_A15.exe)ファイルをダウンロード。後はダウンロードしたOptiPlex_3020M_A15.exeを実行して再起動するの待つだけ。
※所要時間は約3分
(3)Windows10インストールUSBの作成
・8GB以上のUSBメモリをPCに接続
・MicrosoftのHPからWindows10アップグレードツール(MediaCreationTool1909.exe)をダウンロード
・ダウンロードしたWindows10アップグレードツール(MediaCreationTool1909.exe)を実行
・ライセンス条項へ同意
・「他のPC用にインストールメディアを作る」を選択
・言語(日本語)/エディション(Windows10)/アーキテクチャ(64bit)を選択
・「USBフラッシュドライブ」を選択
・接続した(8GB以上)USBメモリを選択
・完了まで待つ
※所要時間はインターネット通信速度によって変化しますのでここでは割愛。
(4)Windows10インストール
・PCの電源をOFF
・作成したWindows10インストールメディア(USBメモリ)をPCへ接続しでPCの電源をON
※USBメモリから起動しない場合はBIOSの設定が必要です。
・MS-DOS画面でアーキテクチャ「64bit」を選択
※アーキテクチャに関してはどちらでも大丈夫ですが、サポートメモリサイズ等からx64(64bit)をお勧めします。
・Windows10インストールウィザードで言語等を選択
・次画面で「今すぐインストール」をクリック
・「Windowsのライセンス認証」画面下部の「プロダクトキーがありません」をクリック
・「インストールするオペレーティングシステム」で「Windows10Pro」を選択
※ここで選択するWinodws10のエディションはアップグレード元のWindowsと同じエディションを選択する必要があります。
・「ライセンス条項」画面で「同意する」にチェックして「次へ」
・「インストールの種類を選んでください」画面で「カスタム:Winodwsのみをインストールする(詳細設定)」を選択
・「Windowsのインストール場所を選んでください」画面で今回搭載したSSDを選択(今回はワンパーティションで使用)して「次へ」
・以降は画面の指示に従ってインストールで完了
以下の手順で行いました。
ライセンス認証手順
(1)デスクトップにある「PC」アイコンを右クリック→プロパティ
(2)「システム」画面の「Windowsライセンス認証」項目の右にある「Windowsのライセンス認証」をクリック
(3)「ライセンス認証」画面下部にある「プロダクトキーの変更」をクリック
(4)PC本体に貼付されているWindows7Proのプロダクトキーを入力して「次へ」
(5)次画面で「ライセンス認証」をクリック
果たして2020年4月現在でも無料でWindows10にアップグレードできるのか・・・
問題なくライセンス認証されました!!
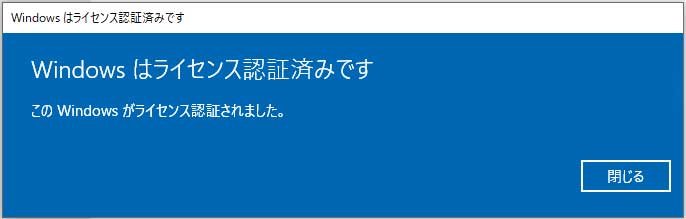
ただ、以前にもご紹介しておりますが、
Microsoftが無料でWindows10アップグレードを提供していたのは2016年7月29日までであり、それまでの期間に一度でもWindows10へアップグレードされているパソコンは新たにライセンス購入の必要はありませんが、それ以外の期間にアップグレードする場合は新たにWindows10のライセンス購入が必要であること、また現在、ライセンス認証が通っているのはMicrosoftの想定していない動作であることに変わりありませんので、Windows10へのアップグレードを検討している方は早めに実行されることをお勧めします。
今回の作業の所要時間
・BIOSアップデート:約3分
※BIOSアップデートファイル実行からWindowsの起動まで。
・Windows10インストールメディア(USB)の作成
これに掛かる時間はインターネット環境によって大きく変化しますのでここでは触れません。
・Windows10クリーンインストール:約10分
※インストールメディアで起動しWindows10の初期設定が表示されるまで。流石SSDです。
Windows10アップグレード後の操作レスポンス
Corei5-4590T/8GBメモリ/2.5インチ240GB SSD/Windows10Pro64bit
・電源ONからWindowsのデスクトップ画面が表示されるまでの時間:約14秒
※ピュアな状態のWindowsとは言え、十分快適な速度です。
・体感速度/操作レスポンス:インターネット、メール、Word、Excelレベルの事務作業は快適です。
今回はデバイスマネージャーで「不明なデバイス」も無く、Windows10の初期設定(ユーザ名、ネットワーク接続、エクスペリエンス等)までを含めても20分足らずの作業でした。
注意
記載している各所要時間はPCのスペックで変化しますので、あくまで目安としてお考えください。
記載している商品の価格は2020/04/22現在のものです。
この記事が参考になった!助かった!
と思われた方がいらっしゃいましたら、以下のリンクからお買い物していただければ幸いです。
Amazon
Yahoo!ショッピング