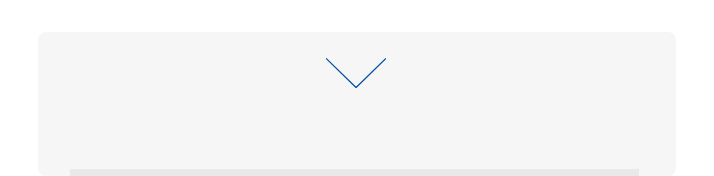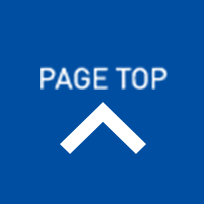202311/13
トラブル対応
共有プリンター(USB接続)で印刷できない時の解決方法。
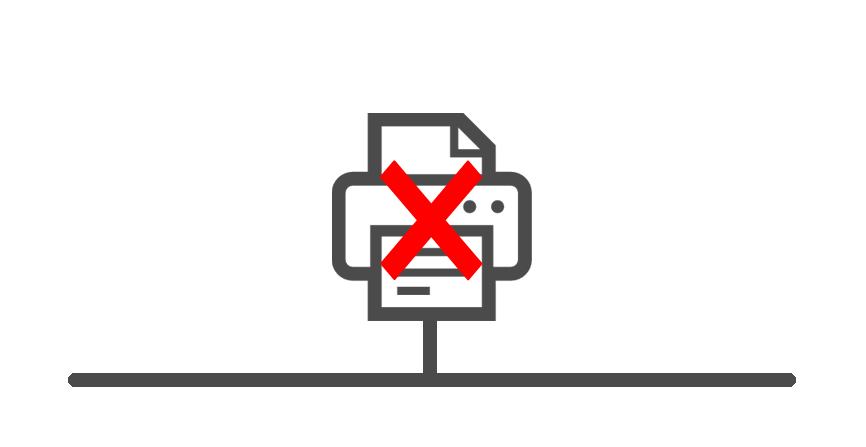
※アフィリエイト広告を利用しています。
先日、クライアントから「共有プリンターで印刷できなくなった」とのヘルプコールがありました。
問題の共有プリンターは同一ネットワーク上のPCにUSBで接続されているCanonのコピー・スキャン付インクジェットプリンター。
以前は問題なく印刷できていたとのことでしたが、共有プリンターの使用頻度が低いため何時から印刷できなくなったのかは不明とのこと。
早速、リモートで確認。プリンターが接続されているPCとの通信は問題なし。
ネットワークを開き、アドレスバーからプリンターが接続されているPC「\\192.168.xxx.xxx\」へアクセスすると共有プリンターは表示されている状態。
そのプリンターを右クリックして「接続」すると以下のエラー。
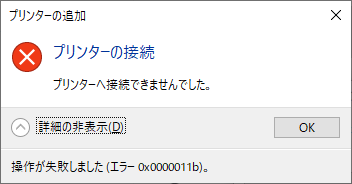
OSは印刷を実行しているPC、プリンターが接続されているPC共にWindows10Pro 22H2。
どうもOSアップデートが影響してるっぽい。
以前、OSのアップデート後に「SMB1.0/CIFSファイル共有のサポート」が勝手に無効にされたことがあったので、まずは、予想通り対象PCどちらもSMB1.0/CIFSファイル共有のサポートが無効になっていたのでSMB1.0/CIFSファイル共有のサポートの項目全てにチェックを入れて一旦再起動。
その後、プリンターに接続するも・・・上記と同じエラーで接続できず。。。
クライアントから「急ぎ」とのことで、レジストリを設定することに。PC起動後、プリンターに接続すると・・・問題なく接続され印刷可能となりました!
この記事が参考になった!助かった!
と思われた方がいらっしゃいましたら、以下のリンクからお買い物していただければ幸いです。
Amazon
問題の共有プリンターは同一ネットワーク上のPCにUSBで接続されているCanonのコピー・スキャン付インクジェットプリンター。
以前は問題なく印刷できていたとのことでしたが、共有プリンターの使用頻度が低いため何時から印刷できなくなったのかは不明とのこと。
早速、リモートで確認。プリンターが接続されているPCとの通信は問題なし。
ネットワークを開き、アドレスバーからプリンターが接続されているPC「\\192.168.xxx.xxx\」へアクセスすると共有プリンターは表示されている状態。
そのプリンターを右クリックして「接続」すると以下のエラー。
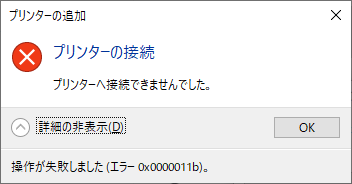
OSは印刷を実行しているPC、プリンターが接続されているPC共にWindows10Pro 22H2。
どうもOSアップデートが影響してるっぽい。
以前、OSのアップデート後に「SMB1.0/CIFSファイル共有のサポート」が勝手に無効にされたことがあったので、まずは、
コントロールパネル
∟プログラムと機能
∟Windowsの機能の有効化または無効化
∟SMB1.0/CIFSファイル共有のサポート
から「SMB1.0/CIFSファイル共有のサポート」が有効になっているかを確認。
その後、プリンターに接続するも・・・上記と同じエラーで接続できず。。。
クライアントから「急ぎ」とのことで、レジストリを設定することに。
1.タスバーの「ここに入力して検索」へregeditと入力してレジストリエディタを起動
2.HKEY_LOCAL_MACHINE
∟SYSTEM
∟CurrentControlSet
∟Control
∟Print
の順に展開。
3.「Print」の階層で右クリック>「新規」>「DWORD(32ビット)値」
4.追加された「新しい値#1」の名前を「RpcAuthnLevelPrivacyEnabled」へ変更。
5.「RpcAuthnLevelPrivacyEnabled」を右クリック>「修正」
6.「値のデータ」が「0」になっていることを確認して「OK」。(0以外の場合は0を入力)
7.レジストリエディタを終了して再起動。
この記事が参考になった!助かった!
と思われた方がいらっしゃいましたら、以下のリンクからお買い物していただければ幸いです。
Amazon