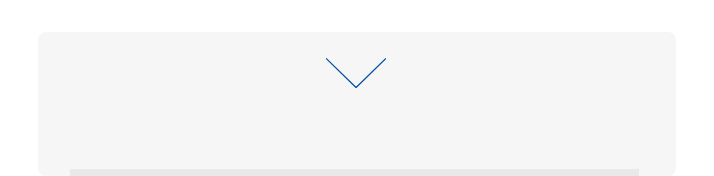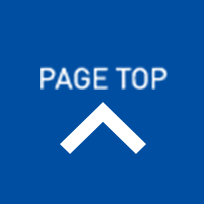202003/23
バックアップ
ファイルバックアップ(USBハードディスク/NAS)
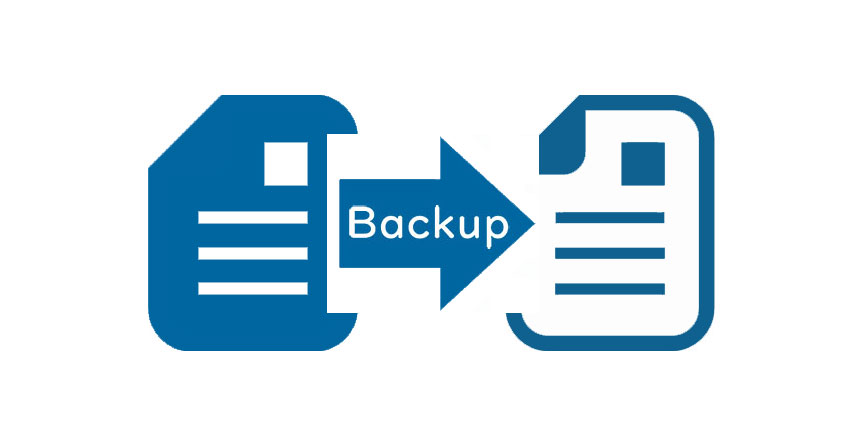
※アフィリエイト広告を利用しています。
前回の記事でファイルバックアップを構成する上で押さえるべき要点をご紹介しましたが、今回はその中でもご要望の多い要件に絞って低コストなファイルバックアップ方法をご紹介します。
今回は以下の4つをご紹介します。Windowsの「robocopy」コマンドとタスクスケジューラを利用する方法(無料)
Winodws7/8/8.1/10(Windows Server 2008 R2/2012/2012 R2/2016)に標準搭載されているrobocopyコマンドを使用すれば、サードパーティー製のバクアップユーティリティーを使用せずに高レベルなバックアップ構成が可能です。
Windowsの標準機能なのでOSアップグレードでも影響を受けない他、サーバーOSでも動作する上、非常に多機能です。
操作は全てコマンドプロンプトやメモ帳へコマンドを入力する方法(CUI)なのでGUIに慣れている方にとっては難しいイメージがあると思いますが、制御項目を理解し一度バッチファイル(設定を記述した実行ファイル)を作成、それをこれまたWinodws標準機能であるタスクスケジューラ(指定したプログラムを指定した日時で自動的に実行する機能)に登録すれば無料で高機能なバックアップ環境が構築できますのでトライしてみてはどうでしょう。
robocopyコマンドの使用方法やそれを利用したバッチファイル作成方法は私よりもずっとずっと詳しい方々が分かりやすくブログ等に公開されていらっしゃるので、以下のサイトを参考にしていただくとよいと思います。
パソコンのファイルをrobocopyで手堅くバックアップする方法
タスクスケジューラーにrobocopyを仕込んで毎日バックアップを取る
Windows10のバックアップ機能を利用する方法(無料)
Windows10に標準搭載されているバックアップ機能はGUI操作で機能も充実しています。
操作方法
[スタート]→[歯車(設定)]→[Windowsの設定]→[更新とセキュリティ]→ 画面左の[バックアップ]を選択クリック。
設定項目
・実行間隔設定
10分/15分/30分/1時間/3時間/6時間/12時間/毎日から選択
・保持設定(=世代管理)
1カ月/3カ月/4カ月/9カ月/1年/2年/無期限/容量が足りなくなるまでから選択
難点
・バックアップ対象はフォルダ単位(追加や除外可、ファイル単体の指定は不可能)
・開始時刻設定不可。(全て実行する間隔を設定)
・実行間隔が短ければ短い程、ファイル容量が増加。
・バックアップ先にはドライブを指定する必要がある(=任意のフォルダではダメ)ため、1台のHDDを2つ以上の用途(データ領域とバックアップ領域など)で使用する場合は[コンピューターの管理]→[ディスクの管理]からパーティション操作が必要。
・設定、操作方法は自身で調べる必要がある。
Windows 10 の [バックアップと復元] - Microsoft Support
Microsoftサポートダイヤル:0120-54-2244
受付時間
平日:9:00~18:00
土・日曜日:10:00~18:00 (祝日、Microsoft社の指定休業日を除く)
とはいっても「ファイル単位でのバックアップ」、「開始時刻を指定してバックアップ」を行う必要がなければ十分といえます。
フリーソフトを利用する方法(無料)
「コマンド操作は難易度が高い」、「ファイル単位でバックアップしたい」、「開始時刻を指定してバックアップしたい」、「コストを掛けずにバックアップ環境を構築したい」という方はフリーソフトを利用する方法があります。
世の中には「これが無料なの?」と疑うくらいのソフトを無料配布している素晴らしい方が多くいらっしゃいます。
上記要件を満たす機能を持ったフリーソフトを探してみました。
無料で利用できるフリーソフトですが、注意も必要です。
フリーソフトは基本的に開発者の善意で無料配布されているもので、ご承知の方が多いとは思いますが、使用は自己責任です。特定の環境下で発生した不具合、操作や動作での疑問などについては開発者によって提供されている方法で問い合わせることはできますが、あくまで任意回答であること、解決まで至らないこともあることを認識した上で行う必要があります。
※サポートを受ける場合でも必ず情報はフィードバックするのがマナーです。
そのため「会社の業務で使用するにはちょっと・・・」と考える方もいらっしゃるでしょう。
そんな方はメーカーのサポートを受けることができ、動作も保証されるユーティリティーの利用をお勧めします。
バックアップユーティリティーを利用する方法
ファイル単位でのバックアップや開始時間を指定してのバックアップなど更に細かく設定したい場合や運用、操作など、サポートを利用したい方ははバックアップユーティリティーの利用をお勧めします。
色々なバックアップユーティリティーがありますが、利用した中では以下の製品がお勧めです。GUIはスマートで(個人差はあると思いますが)分かり易く、かなり細かな設定が可能です。
操作や設定方法などでサポートを何度か利用したことがありますが、担当者によるスキル差を感じることもなく、じっくり腰を据えてサポートしていただいた印象です。
またクライアント向け、サーバー向け共にお手頃価格です。
毎日定刻に指定したフォルダやファイルをUBSハードディスクまたはローカルネットワーク上のNASにバックアップ(または同期)をし、世代管理も行いたい。
- Windowsの「robocopy」コマンドとタスクスケジューラを利用する方法(無料)
- Windows10のバックアップ機能を利用する方法(無料)
- フリーソフトを利用する方法(無料)
- バックアップユーティリティーを利用する方法
Winodws7/8/8.1/10(Windows Server 2008 R2/2012/2012 R2/2016)に標準搭載されているrobocopyコマンドを使用すれば、サードパーティー製のバクアップユーティリティーを使用せずに高レベルなバックアップ構成が可能です。
Windowsの標準機能なのでOSアップグレードでも影響を受けない他、サーバーOSでも動作する上、非常に多機能です。
操作は全てコマンドプロンプトやメモ帳へコマンドを入力する方法(CUI)なのでGUIに慣れている方にとっては難しいイメージがあると思いますが、制御項目を理解し一度バッチファイル(設定を記述した実行ファイル)を作成、それをこれまたWinodws標準機能であるタスクスケジューラ(指定したプログラムを指定した日時で自動的に実行する機能)に登録すれば無料で高機能なバックアップ環境が構築できますのでトライしてみてはどうでしょう。
robocopyコマンドの使用方法やそれを利用したバッチファイル作成方法は私よりもずっとずっと詳しい方々が分かりやすくブログ等に公開されていらっしゃるので、以下のサイトを参考にしていただくとよいと思います。
パソコンのファイルをrobocopyで手堅くバックアップする方法
タスクスケジューラーにrobocopyを仕込んで毎日バックアップを取る
Windows10のバックアップ機能を利用する方法(無料)
Windows10に標準搭載されているバックアップ機能はGUI操作で機能も充実しています。
操作方法
[スタート]→[歯車(設定)]→[Windowsの設定]→[更新とセキュリティ]→ 画面左の[バックアップ]を選択クリック。
設定項目
・実行間隔設定
10分/15分/30分/1時間/3時間/6時間/12時間/毎日から選択
・保持設定(=世代管理)
1カ月/3カ月/4カ月/9カ月/1年/2年/無期限/容量が足りなくなるまでから選択
難点
・バックアップ対象はフォルダ単位(追加や除外可、ファイル単体の指定は不可能)
・開始時刻設定不可。(全て実行する間隔を設定)
・実行間隔が短ければ短い程、ファイル容量が増加。
・バックアップ先にはドライブを指定する必要がある(=任意のフォルダではダメ)ため、1台のHDDを2つ以上の用途(データ領域とバックアップ領域など)で使用する場合は[コンピューターの管理]→[ディスクの管理]からパーティション操作が必要。
・設定、操作方法は自身で調べる必要がある。
Windows 10 の [バックアップと復元] - Microsoft Support
Microsoftサポートダイヤル:0120-54-2244
受付時間
平日:9:00~18:00
土・日曜日:10:00~18:00 (祝日、Microsoft社の指定休業日を除く)
とはいっても「ファイル単位でのバックアップ」、「開始時刻を指定してバックアップ」を行う必要がなければ十分といえます。
フリーソフトを利用する方法(無料)
「コマンド操作は難易度が高い」、「ファイル単位でバックアップしたい」、「開始時刻を指定してバックアップしたい」、「コストを掛けずにバックアップ環境を構築したい」という方はフリーソフトを利用する方法があります。
世の中には「これが無料なの?」と疑うくらいのソフトを無料配布している素晴らしい方が多くいらっしゃいます。
上記要件を満たす機能を持ったフリーソフトを探してみました。
TIMBackup
対応OS:Windows10
SimpleBackup(CUIベース)
対応OS:Windows 7/Vista/XP/Me/2000/NT/98/95
※試用期間があるもの、機能制限があるものは除外しています。
※残念ながらサーバーOSに対応したフリーソフトは見つけることができませんでした。
フリーソフトは基本的に開発者の善意で無料配布されているもので、ご承知の方が多いとは思いますが、使用は自己責任です。特定の環境下で発生した不具合、操作や動作での疑問などについては開発者によって提供されている方法で問い合わせることはできますが、あくまで任意回答であること、解決まで至らないこともあることを認識した上で行う必要があります。
※サポートを受ける場合でも必ず情報はフィードバックするのがマナーです。
そのため「会社の業務で使用するにはちょっと・・・」と考える方もいらっしゃるでしょう。
そんな方はメーカーのサポートを受けることができ、動作も保証されるユーティリティーの利用をお勧めします。
バックアップユーティリティーを利用する方法
ファイル単位でのバックアップや開始時間を指定してのバックアップなど更に細かく設定したい場合や運用、操作など、サポートを利用したい方ははバックアップユーティリティーの利用をお勧めします。
色々なバックアップユーティリティーがありますが、利用した中では以下の製品がお勧めです。
クライアント向け(一般的なパソコンのバックアップ)
LB ファイルバックアップ4 Pro
サーバー向け(ファイルサーバーなどのバックアップ)
LB ファイルバックアップ4 Server
操作や設定方法などでサポートを何度か利用したことがありますが、担当者によるスキル差を感じることもなく、じっくり腰を据えてサポートしていただいた印象です。
またクライアント向け、サーバー向け共にお手頃価格です。
冗長化について
予期せぬトラブルの備えであるバックアップですが、盗難や火事、自然災害、復旧に要する時間、PCやサーバーの物理的故障などへも備える場合は、UBSハードディスクまたはローカルネットワーク上のNASへのバックアップと並行してオンラインストレージ(クラウド)を利用したバックアップやコールドマシンを用意しておくなどの検討も必要になります。
この記事が参考になった!助かった!
と思われた方がいらっしゃいましたら、以下のリンクからお買い物していただければ幸いです。
Amazon
Yahoo!ショッピング